在使用Microsoft Word编辑文字时,自动换行是一个常见的功能,可以帮助我们更好地排版文档,有时候我们可能希望取消自动换行,以便按照自己的需求进行排版,如何取消Word中的自动换行呢?有没有快捷键可以实现呢?
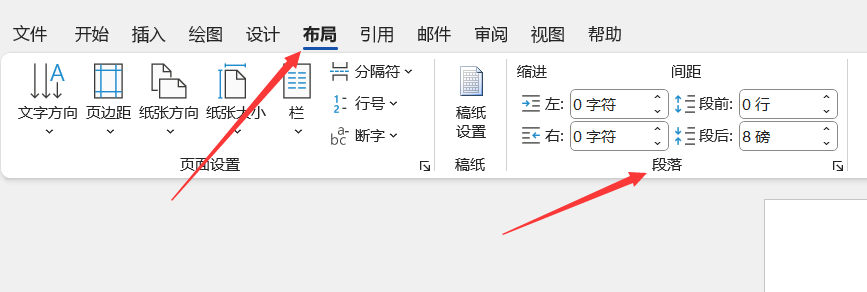
我们可以通过以下步骤来取消Word中的自动换行:
打开Word文档,选中需要取消自动换行的文字。
点击“布局”选项卡,然后选择“页面设置”组中的“段落”按钮。
在弹出的“段落”对话框中,找到“换行和分页”选项卡。
取消勾选“自动换行”复选框。
点击“确定”按钮,完成操作。
除了以上步骤,我们还可以使用快捷键来取消Word中的自动换行,以下是几种常用的快捷键:
Ctrl + Shift + Enter:这个快捷键可以创建一个手动换行符,相当于取消自动换行,按下Ctrl + Shift + Enter后,光标所在位置会出现一个虚线框,表示手动换行符。
F12:按下F12键,会打开一个“快速样式”窗口,在这个窗口中,选择“格式”选项卡,然后选择“段落”,在弹出的“段落”对话框中,取消勾选“自动换行”复选框,点击“确定”即可。
Alt + O + X:按下Alt + O + X组合键,会打开“显示/隐藏”菜单,在这个菜单中,选择“段落标记”,即可取消自动换行。
需要注意的是,以上快捷键仅适用于Windows操作系统,对于Mac操作系统,可以使用以下快捷键:
Command + Shift + Return:这个快捷键可以创建一个手动换行符,相当于取消自动换行。
Command + Option + P:按下Command + Option + P组合键,会打开“段落”对话框,在弹出的对话框中,取消勾选“自动换行”复选框,点击“确定”即可。
还有一些其他方法可以帮助我们取消Word中的自动换行:
使用“页面布局”视图:在Word中,切换到“页面布局”视图,可以更直观地看到文档的排版效果,在“页面布局”视图中,取消勾选“自动换行”复选框,即可实现取消自动换行的效果。
使用“视图”选项卡:在Word中,点击“视图”选项卡,选择“文档视图”组中的“阅读版式”或“草稿”视图,在阅读版式或草稿视图中,取消勾选“自动换行”复选框,即可实现取消自动换行的效果。
取消Word中的自动换行有多种方法,我们可以根据自己的需求和习惯选择合适的方法,掌握这些方法,可以帮助我们在编辑文档时更加得心应手。
