在Word文档中,制作双页码以及将它们合并成一个页面是一个相对简单的过程,以下将详细介绍如何操作,以帮助您更好地管理文档。制作双页码打开Word文档,点击“插入”菜单。在“页眉和页脚”组中,选择“页码
在Word文档中,制作双页码以及将它们合并成一个页面是一个相对简单的过程,以下将详细介绍如何操作,以帮助您更好地管理文档。
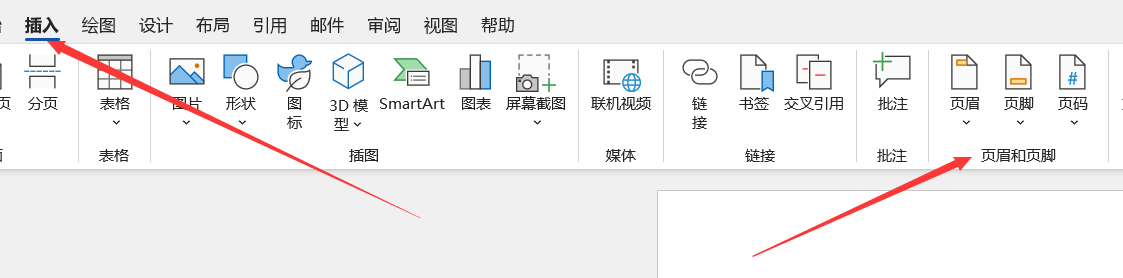
制作双页码
打开Word文档,点击“插入”菜单。
在“页眉和页脚”组中,选择“页码”,然后点击“页面底端”中的“普通数字2”。
您可以看到页脚区域出现了页码,我们需要调整页码格式,使其成为双页码。
点击页脚区域中的“页码”,然后点击“格式页码”。
在弹出的“页码格式”对话框中,选择“奇数页”和“偶数页”选项。
在“起始页码”栏中输入“1”,点击“确定”。
您可以看到文档的奇数页和偶数页都出现了页码,需要注意的是,奇数页和偶数页的页码格式不同,以区分它们。
合并双页码成一个页面
在页脚区域,选中您想要合并的奇数页和偶数页页码。
点击“开始”菜单,在“段落”组中找到“合并所选段落”。
在弹出的“合并段落”对话框中,勾选“合并所选段落”,点击“确定”。
您可以看到选中的奇数页和偶数页页码合并成了一个页面。
为了使页面看起来更加整洁,您可以将合并后的页码移动到页面顶部或底部。
注意事项
在制作双页码时,请确保文档中的内容已排版好,以免影响页码的显示。
合并双页码时,请选择相邻的奇数页和偶数页进行合并,否则可能会导致页码显示错误。
如果您需要在文档中添加页眉或页脚,请先设置好页码,再添加页眉和页脚。
在操作过程中,如有需要,可以点击“视图”菜单,切换到“页面视图”,以便更好地查看页码和页面布局。
在Word文档中制作双页码以及合并成一个页面,只需按照上述步骤进行操作即可,希望本文能帮助您更好地掌握这一技巧。
本站部分文章来自网络或用户投稿,如无特殊说明或标注,均为本站原创发布。涉及资源下载的,本站旨在共享仅供大家学习与参考,如您想商用请获取官网版权,如若本站内容侵犯了原著者的合法权益,可联系我们进行处理。
