在Word文档中添加页码数字是日常办公中常见的需求,有些用户会遇到设置页码后,所有页面都显示相同的数字1的问题,本文将为您详细解析如何在Word中正确添加页码数字,并分析为什么会出现所有页面都显示数字1的情况。
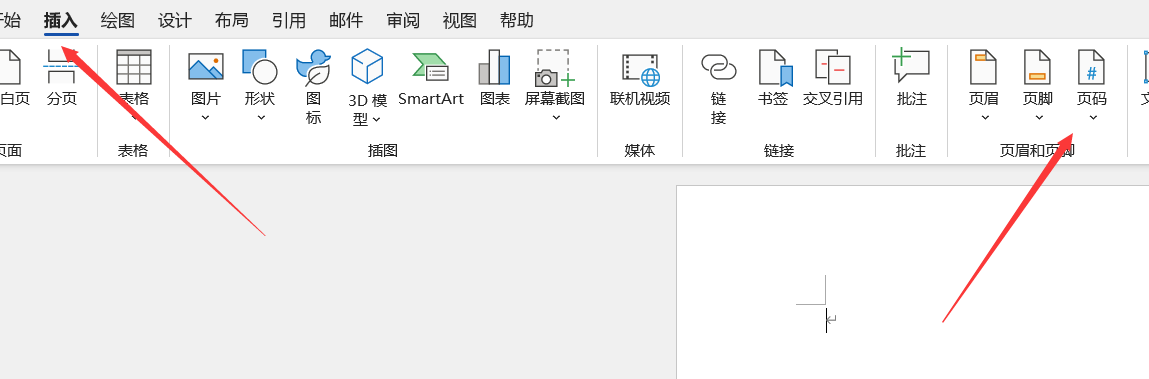
如何在Word中添加页码数字
打开Word文档,点击“插入”选项卡。
在“页眉和页脚”组中,点击“页码”按钮。
在下拉菜单中选择“页面底端”或“页面顶端”,根据您的需求选择页码位置。
在弹出的“页码”对话框中,您可以选择以下几种方式添加页码:
a. 在“格式”选项卡中,选择“数字格式”下拉菜单,选择您想要的页码格式。
b. 在“格式”选项卡中,点击“设置页码格式”按钮,设置页码的起始页码、字体、字号等。
c. 在“页码”对话框中,勾选“首页不同”或“奇偶页不同”,为不同页面设置不同的页码。
设置完成后,点击“确定”按钮,即可在文档中添加页码数字。
为什么设置了1全是1?
起始页码设置错误:在添加页码时,如果将起始页码设置为1,那么所有页面都会显示数字1,请检查您是否正确设置了起始页码。
文档内容为空:如果您的Word文档中没有实际内容,那么在添加页码时,所有页面都会显示相同的数字1,请确保文档中至少有一页包含实际内容。
页码格式设置错误:在设置页码格式时,如果将格式设置为“1”,那么所有页面都会显示数字1,请检查您是否正确设置了页码格式。
虚拟页码:在Word中,有时会出现虚拟页码,即页码显示为1,但实际上文档中没有这一页,这可能是由于文档内容较多,导致Word自动生成了虚拟页码,请检查文档的实际页数,确认是否存在虚拟页码。
文档保护:如果您的Word文档被保护,那么在添加页码时可能会出现设置错误,请解除文档保护,重新添加页码。
在Word中添加页码数字是日常办公的必备技能,如果您在添加页码时遇到所有页面都显示数字1的情况,请根据上述分析,检查起始页码、文档内容、页码格式、虚拟页码和文档保护等问题,以确保正确添加页码数字。
