在Word中实现文字置顶有多种方法,以下是几种常用的方法及其操作步骤:1.调整段落设置步骤:选中需要置顶的文字或段落。点击“格式”菜单,选择“段落”。在“段落”对话框中,将“特殊格式”设置为“无”(
在Word中实现文字置顶有多种方法,以下是几种常用的方法及其操作步骤:
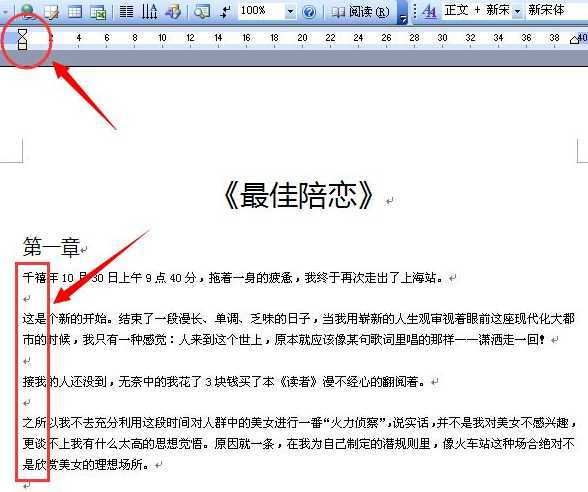
1. 调整段落设置
步骤:
选中需要置顶的文字或段落。
点击“格式”菜单,选择“段落”。
在“段落”对话框中,将“特殊格式”设置为“无”(取消首行缩进)。
在“对齐方式”中选择“左对齐”或“居中对齐”。
检查“间距”中的段前和段后距离,确保设置为0或较小值。
如果文字仍未置顶,调整页面边距(“页面布局” → “页边距” → 将上边距设为较小值或0)。
2. 使用文本框
步骤:
点击“插入” → “文本框”,在文档中绘制一个文本框。
将需要置顶的文字复制到文本框中。
右键点击文本框,选择“设置形状格式”。
在“版式”中选择“浮于文字上方”,然后手动拖动文本框到页面顶部。
可进一步调整文本框的边框、填充色等样式。
3. 利用页眉功能
步骤:
双击页面顶部,进入页眉编辑状态。
输入或粘贴需要置顶的文字。
关闭页眉编辑后,文字会显示在每一页的顶部。
4. 通过表格固定
步骤:
插入一个1行1列的表格。
将文字输入到表格单元格中。
调整表格属性(如取消边框),使其固定在页面顶部。
5. 字符位置调整(局部上移)
步骤:
选中文字,右键选择“字体”。
在“字符间距”选项卡中,将“位置”设为“上升”,并设置合适的磅值。
适用场景建议:
单页置顶:推荐使用文本框或段落调整。
多页统一置顶:使用页眉或表格更高效。
动态内容:结合VBA宏或域代码实现文本框内容的自动更新。
如果仍有问题,可以进一步检查页面布局或尝试组合使用上述方法。
本站部分文章来自网络或用户投稿,如无特殊说明或标注,均为本站原创发布。涉及资源下载的,本站旨在共享仅供大家学习与参考,如您想商用请获取官网版权,如若本站内容侵犯了原著者的合法权益,可联系我们进行处理。
