(如何选择宏基笔记本启动项)
前言
许多人在安装机器时,由于预算不足,可能会选择更便宜的价格 SSD 然而,这些 SSD 性能和寿命都不理想,虽然可以玩,但长时间后还是会埋下一些隐患。如果玩家长期使用电脑,他们仍然需要购买一些性能强稳定的性能 SSD 替换原来的弱系统盘。

▲ 购买性能强、稳定可靠的新产品 M.2 SSD 之后,我们必须用他。
例如,我最近买的宏碁掠夺者 GM7000 2TB 旗舰级 m.2 NVMe PCIe 4.0.它具有超大的容量、超高的传输速度和优异的性价比。
如果你想享受新的 SSD 带来的提升,我就必须把它全部利用起来。然而,我们原来的系统磁盘积累了许多非常重要的数据和系统使用习惯。这些都是我们无价之宝。如何安全地将其转移到新硬盘上?
熟悉电脑的人回想起一个神奇的软件“ghost这个软件可以很方便的克隆硬盘,但是ghost有一个致命的缺点——对小白不友好,需要进入特定的引导界面,界面不够简洁,需要一定的计算机基础和逻辑理解能力。
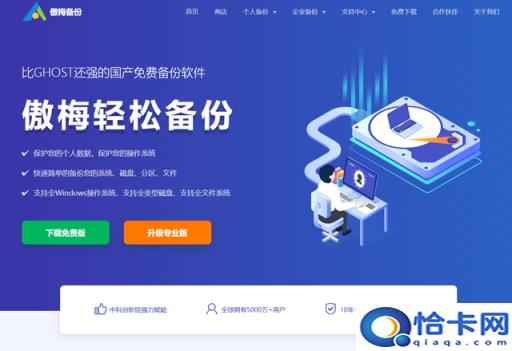
▲ 作为一个从小白逐渐成长为经验丰富的人 PC diy 爱好者,我很了解很多人的想法。我在这里推荐两个 windows 在系统下,系统备份和克隆程序可以轻松备份——国产免费正版傲梅。 app 。免费版的功能足以让玩家备份、迁移、克隆硬盘、克隆系统等。
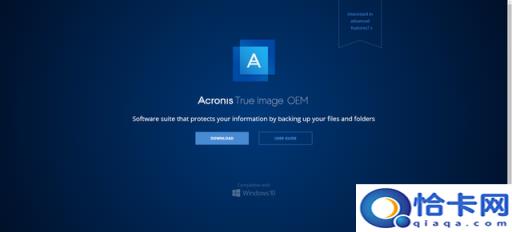
▲ 宏碁和电竞品牌掠夺者 SSD 用户可以免费下载和使用 Acronis Ture Image OEM 版本由宏碁和国际知名数据恢复大厂安克诺斯购买 OEM 版本,可以方便宏碁和电竞品牌掠夺者 SSD 用户直接用于系统无损迁移。
非宏碁和掠夺者 SSD 用户可以购买正版 Acronis Ture Image 软件使用,其使用方法及 OEM 版本一致。 ATI 它具有非常强大的功能,可以护送您的数据。
让我们分享一下 2 系统克隆方法简单。
高性价比旗舰级 M.2 SSD
▲ 宏碁掠夺者 GM7000 2TB 旗舰级作为性价比最高的旗舰级 M.2 PCIe 4.0 NVMe SSD,以 1999 元的价格成为市场上的旗舰级 SSD 2TB 最便宜的容量,做工精良,用料上乘,非常值得购买。

▲ 背面是 GM7000 2TB 的使用环境,标称读写速度,保修期限等信息。

 ▲ 背面是 GM7000 2TB 使用环境、标称读写速度、保修期等信息。GM7000 2TB 版本有 5 年的售后 / 1300 TBW 全球联保。
▲ 背面是 GM7000 2TB 使用环境、标称读写速度、保修期等信息。GM7000 2TB 版本有 5 年的售后 / 1300 TBW 全球联保。

▲ 盒子内部对 SSD 的保护非常出色,采用硬质塑料,正面可以看到 GM7000 自带散热器。保护壳反面还有加强筋。
除了宏碁掠夺者的全家福 GM7000 2TB 还有一个 M.2 拧紧螺钉和多国语言版说明书。

▲ 宏碁掠夺者 GM7000 2TB 盘本体是旗舰级的 M.2 SSD,标称读取速度为 7400MB/s,标称写入速度 6700 MB/s。
GM7000 该系列还配备了最新的高科技散热模块石墨烯复合导热垫,目前导热系数最强,可以使用 SSD 快速散发温度,保证 SSD 与系统稳定运行。

▲ 背面是产品的铭牌贴纸,也是产品的保修证明。铭牌贴纸下有两个 NAND ,还有一个来自南亚 1GB 高速缓存颗粒。

▲ 宏碁掠夺者 GM7000 2TB 自带的石墨烯复合散热片还是一定厚度的,无法兼容主板自带的散热片。
说实话,民用级玩家很少遇到需要长时间重载的情况,所以用原装散热器散热是没有问题的。

▲ 轻轻揭开石墨烯复合散热器后,我们可以看到 GM7000 2TB 盘,标准 2280 尺寸细腻,焊点清晰饱满,材料优良。

▲ 主控来自英韧 IG5236 ,12nm 工艺制造,主控支持 PCIE4.0 X4 和 NVMe1.4 协议,具备 8 在颗粒磨损寿命方面,IG5236 具备独家 LDPC ECC ,可提升 SSD 稳定性和可靠性。

▲ 正反共4颗 NAND 颗粒为自封镁光 176 层 3D TLC颗粒(B47R),单颗 4Tb 512GB,4颗一共 2TB 。
▲ 来自南亚的 512Mb*16位= 8Gb=1GB 高速缓存,正反两个,一共 2GB 高速缓存。

空盘测量性能
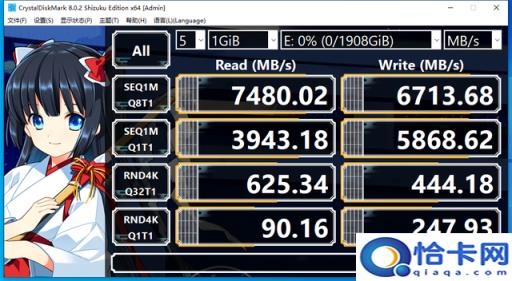
▲ 我们来看看 Crystal Disk Info 的识别数据。可以看到 CDI 正确识别宏碁掠夺者 GM7000 2TB 所有参数都为我们以后的测试带来了重要的参考。
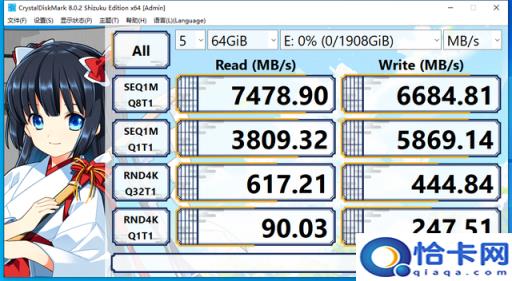
▲ Crystal Disk Mark 1GiB 测试块项目可以看到 GM7000 2TB 连续读取速度达到 7480 MB/s ,连续写入速度达到 6700 MB/s 超过标称值,达到旗舰级 SSD 的标准。
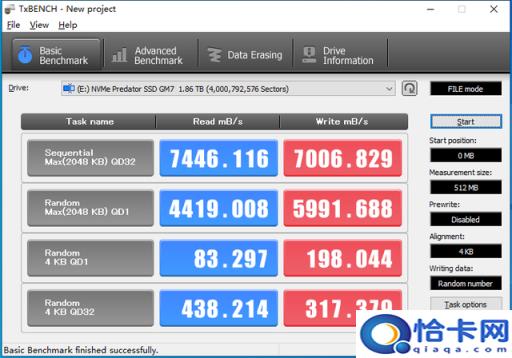
▲ 得益于超大 SLC cache,就是 64GiB 在标称速度附近,测试块度下降,速度保持在标称速度附近。旗舰读写速度 大容量 SLC cache ,用户可以继续享受超快的使用体验。
▲ 在 TxBench 宏碁掠夺者在测试中 GM7000 2TB 的连续读写速度均超过了 7000MB/s 旗舰级的读写速度给人留下了深刻的印象。
这个盘子性价比高,性能优异,非常适合作为系统盘。我现在要做的就是迁移原来的系统,让原来的系统和数据在宏碁掠夺者 GM7000 2TB 操作更流畅,也让很多游戏和应用程序都在 SSD 使用,使整机有更流畅的使用体验。
轻松备份傲梅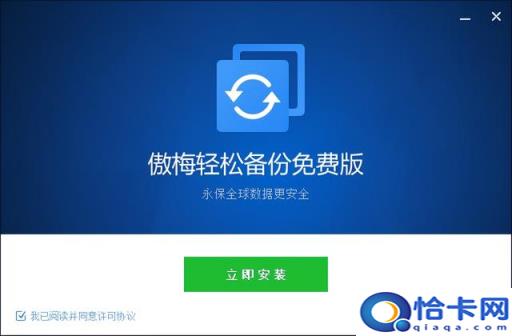
可以百度搜索“轻松备份傲梅”,找到官网并且下载“免费版”。也可以访问此下载链接。
奥梅易备份有一个优点,免费,没有广告,后续不会跟随系统启动,可以召之即来,文件小,下载快。
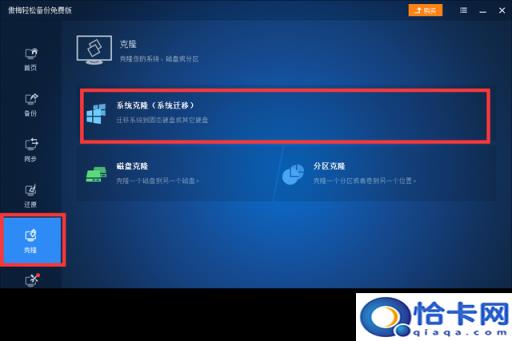
▲ 安装过程非常简单,请注意点击右下角红框的路径,修改安装地址,如 D 盘新建轻松备份文件夹。
不修改路径的,默认安装 C 盘的“Program Fire文件夹下。
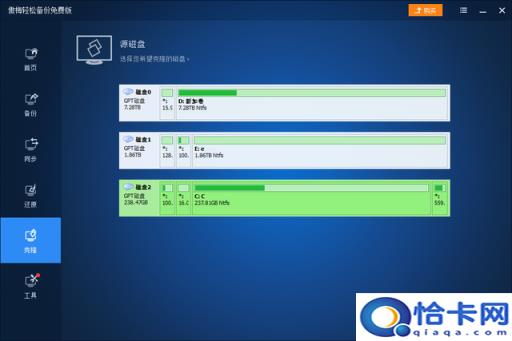
▲ 安装完成后,让我们开始克隆系统。点击左红框位置的克隆,然后点击右长方形的系统克隆(系统迁移)。
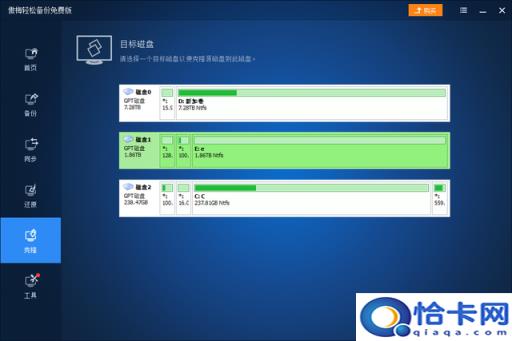
▲ 此时,我们需要选择原来的系统磁盘-源磁盘。如果我们忘记了哪个磁盘,我们可以看到容量,就像我的系统磁盘一样 SSD 仅有 256G大小,选择这个磁盘。然后点击右下角的下一步。
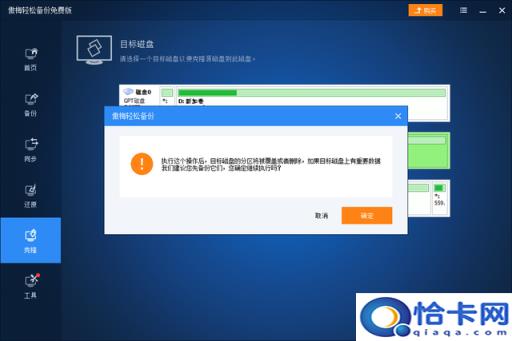
▲ 然后选择目标硬盘,可以选择新的 M.2 SSD 。可以根据使用容量来判断,新盘是空盘,点他一般是对的,然后点击右下角的下一步。
个人不推荐对 SSD 除系统自动分区外,还会进行额外的分区,因为这会影响垃圾回收机制,甚至影响寿命。图中的分区已经完成,因为我以前用过 ATI 自动划分系统克隆时的区域。
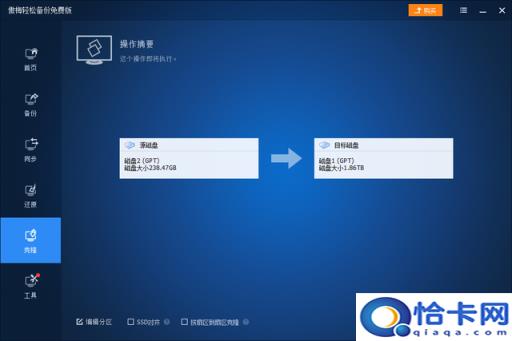
▲ 如果有重要数据,记得及时转移和保存系统克隆会导致目标硬盘清空前存储的数据。
转移存储后,点击确定,空盘可直接点击确定。
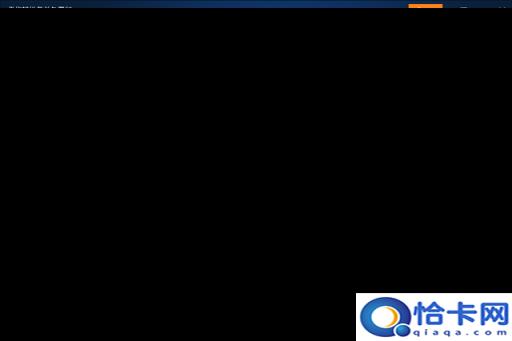
▲ 软件会显示流程图,让您再次确认,点击右下角的开始克隆。
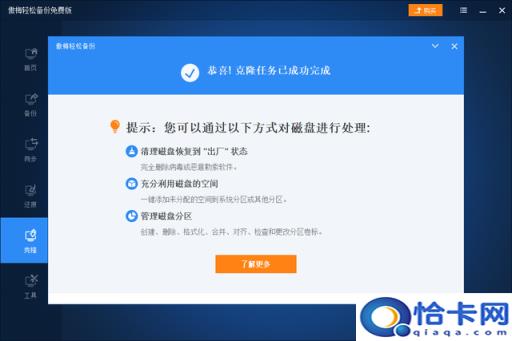
▲ 克隆过程你不需要关心他,应该上网,玩游戏,追剧,除了关机,关软件,你什么都可以做。
▲ 硬盘内容会改变克隆时长。完成后会有提示。在介绍了另一种系统克隆方法后,我们将统一介绍如何改变启动顺序。
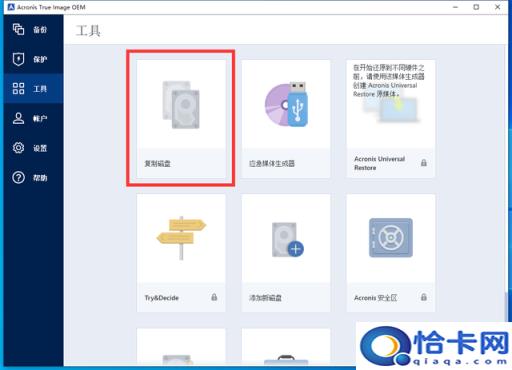
Acronis Ture Image
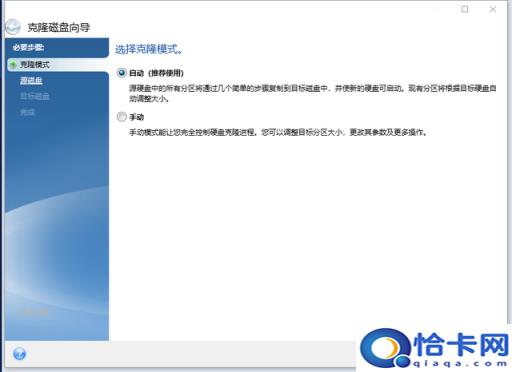
▲ 这次使用的是宏碁掠夺者 GM7000 随盘赠送的 Acronis Ture Image OEM 版本 ,这个版本只能在宏碁和掠夺者 SSD 在其他方面生效 SSD 不能在上面使用。不过这个 OEM 版本只包含基本功能,如果需要使用其他功能,需要付费购买。
安装 Acronis Ture Image OEM 默认安装版本 C 盘 “Program Fire”文件夹。点击红框的复制硬盘功能。
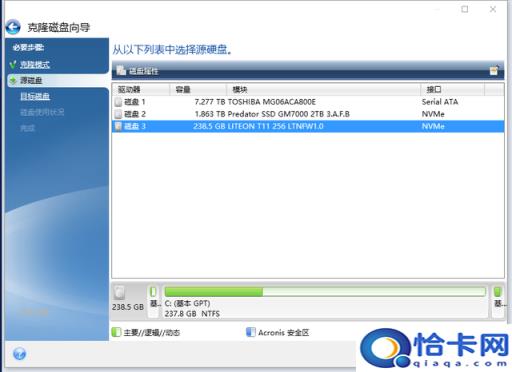
▲ 点击会介绍克隆模式。一般建议选择自动模式,然后点击右下角的下一步。
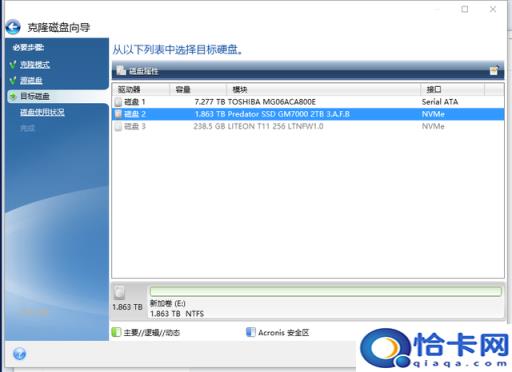
▲ 首先选择源硬盘,这里将全面展示硬盘信息,配合上底容量图,方便玩家选择正确的硬盘。
点击右下角的下一步进行选择。
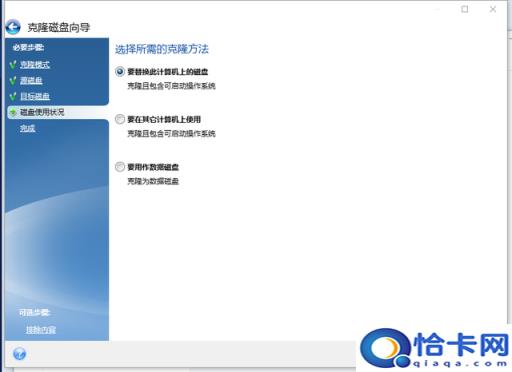
▲ 然后选择目标硬盘,源硬盘不能选择灰色,我们选择新的 M.2 ssd——宏碁掠夺者 GM7000 2T,点击右下角的下一步(此句为复读机模式)。
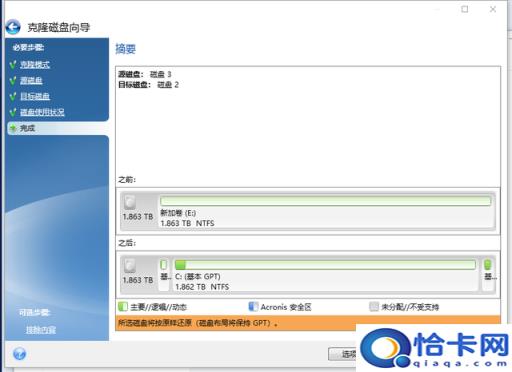
▲ 然后我们需要根据实际情况选择硬盘使用,我们需要更换原来的小容量 SSD ,选择第一项更换计算机上的磁盘。
然后复读机模式-选择后点击右下角的下一步。
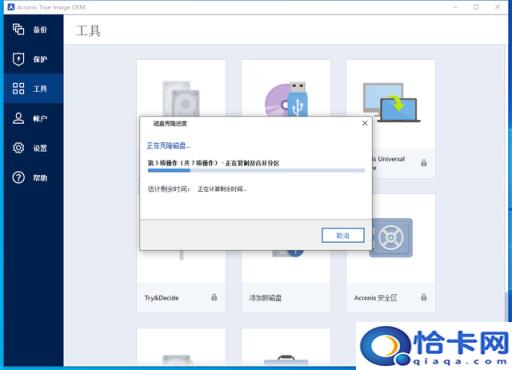
▲ 最后,单击右下角的继续按钮,显示工单摘要。
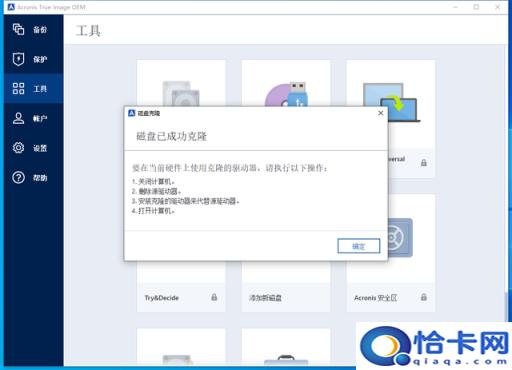
▲ 剩下的就给时间了。在克隆过程中,你仍然可以继续使用计算机,除了关机、重启计算机和关闭 ATI 所有其他动作。
克隆成功后也有提示,可以遵循,也可以遵循我的教程。

切换硬盘顺序
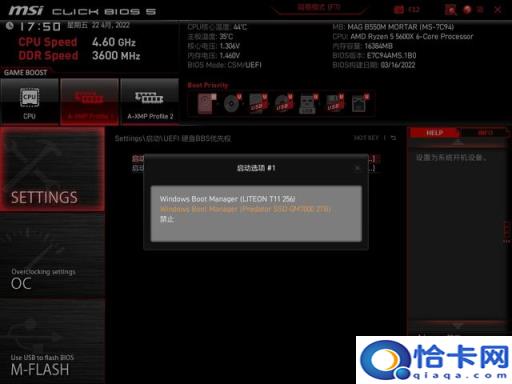
▲ 手里拿着这块 B550 以迫击炮主板为例,按Del不放按钮,直到进入bios,按“F7进入高级模式,选择SETTINGS启动UEFI 硬盘 BBS 优先权”。
▲ 然后你就可以掠夺已经系统克隆的宏碁掠夺者了 GM7000 2TB 设置为第一启动项。然后按“F确定,重启后进入系统。
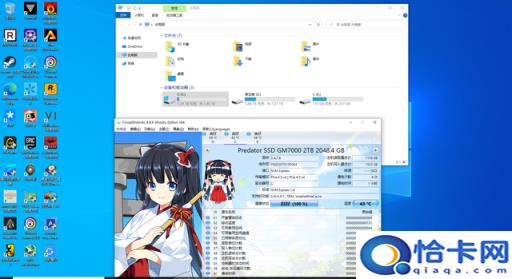
检验迁移/克隆完毕的系统
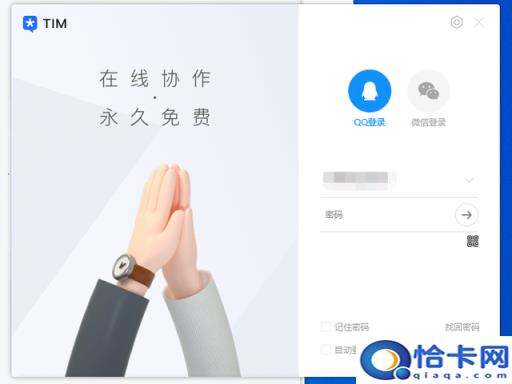
▲ 迁移后,所有桌面 APP 都一样,我们看到系统盘已经被宏碁掠夺者取代了 GM7000 2TB 这个硬盘。
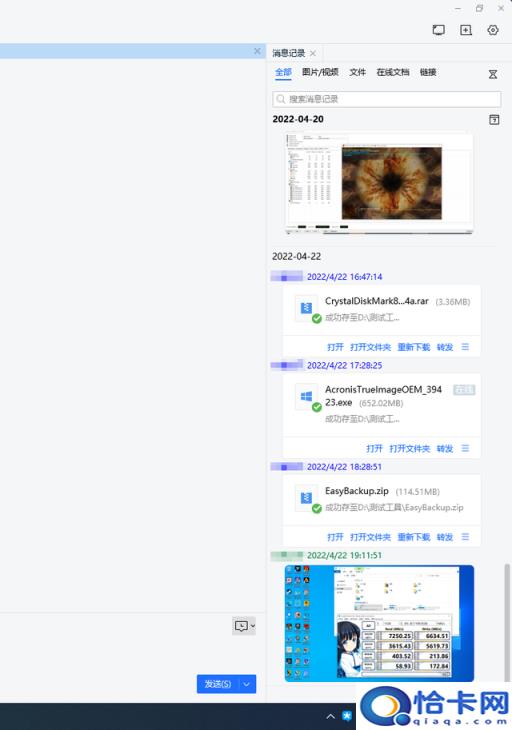
▲ 迁移系统自动登录qq”、“steam”、“UPLAY在等待程序时,需要重新输入帐户密码。
{x}
