(如何改变磁贴图片)
前言
我们都知道,Windows 10不能在美化上下功夫,尤其是开始菜单的磁贴。几年前,我们仍然认为这种磁性贴纸设计在公众面前是新的,但近年来,我们没有看到磁性贴纸的改进。除了无法定制背景颜色外,图标只能任性地接受应用程序本身。Windows虽然应用商店的图标很漂亮,但大多数应用程序的功能都经不起审查,但它只能改变传统Win32的应用程序……但是,今天,你可以和这一切说再见。看完下面的文章,你一定能找到磁贴原本的美。
在这篇文章中,你会学到:
如何改变磁贴的背景颜色?
如何更改磁贴的名称/隐藏磁贴的名称
磁贴图标如何更改?
其中,除了我们一般固定到开始菜单之外,上述磁贴也是传统的Win32应用程序的磁贴,还包括Windows下载应用商店UWP可以修改应用程序的磁贴和各种文件夹的磁贴。但本教程仅针对传统Win32类应用磁贴(exe格式,适合大多数应用程序),如果你想UWP应用程序或文件夹快速更改,请关注作者的文章~让我们先看看我的效果图:
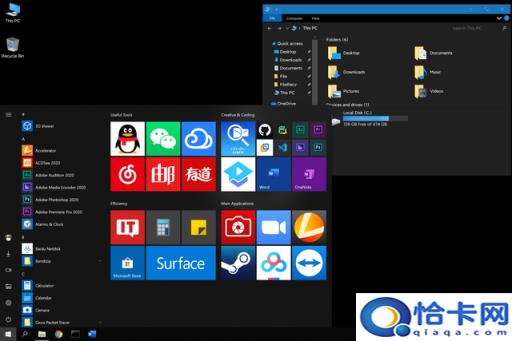
准备
在开始之前,我需要准备所需的工具,因为毕竟,仅仅依靠系统不能直接更改菜单,准备工具或网站如下:
Win10开始菜单磁贴美化工具(磁贴修改)
这是本教程的核心,提供作者的地址:
作者:X.I.U
https://zhutix.com/tools/citie-mei/
当然,如果你感兴趣,也欢迎点击作者的官方教程:
https://zhuanlan.zhihu.com/p/79630122
https://www.52pojie.cn/thread-1122632-1-1.html
可以下载图标的网站(用于修改图标样式)
这是我自己找的网站,可以检索App Store苹果应用商店的图标:
只需在搜索框中输入关键字并返回车辆,右键即可保存512x512的PNG大图标。
http://plafer.info/icon-finder/#!/
步骤
1. 下载作者的工具后,我们将获得以下文件:
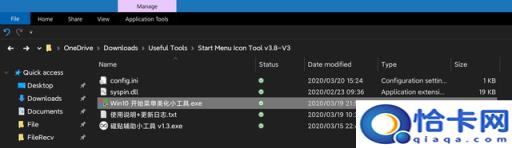
2. 目前我们只需要使用带Win图标的工具;
3. 右键 - 作为管理员运行 - 若提示是否允许运行,点击「是」即可;
4. 打开后,我们将得到以下界面:
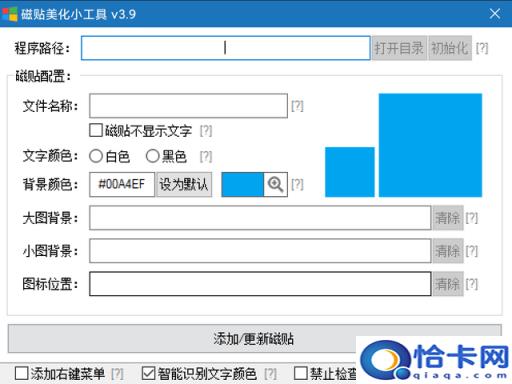
5. 作者在每个按钮后面都添加了问号按钮,您只需将鼠标移动到问号上即可查看相关说明;
1. 我们需要找到一种快速的方法来添加应用程序,它可以来自菜单或桌面。
1) 如果菜单单开始,请右键添加应用程序 - 更多 - 打开文件位置即可找到,对应的是快捷方式,如图所示:
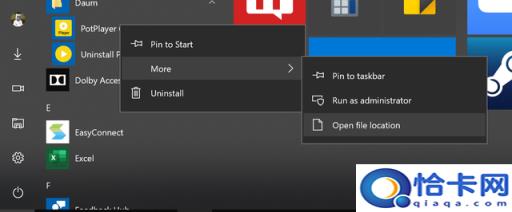
2) 如果来自桌面,桌面上显示的是快捷方式。
2. 手动拖动快捷方式「程序路径」如图所示:
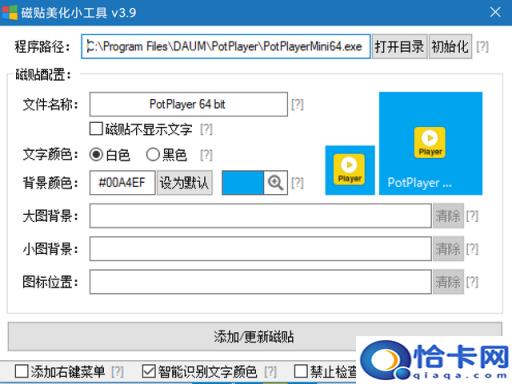
6. 修改任何你想修改的内容
1) 文件名称
也就是说,菜单上显示的名称可以在磁贴下面或开始时不修改。如果你认为它会影响美丽,你可以把它修改成你喜欢的名字。
2) 磁贴不显示文字
如果没有自定义图标,建议不要检查,因为默认图标的大小很小。如果有自定义背景的资源,可以检查,避免文本破坏磁贴的美感,可以自行决定。
3) 文字颜色
这取决于背景的颜色。一般情况下,如果检查下面「只能识别文字的颜色」或者自动调整,也可以手动调整。
3) 文字颜色
这取决于背景的颜色。一般情况下,如果检查下面「只能识别文字的颜色」或者自动调整,想手动调整也可以。如果检查「磁贴不显示文字」,则无影响。
4) 背景颜色
磁贴的背景颜色可以手动调整,直接修改RGB值,一种则通过右侧选择缺省的颜色,点击「设为默认」这种颜色将用于后续导入的磁贴。
5) 大图背景和小图背景
如上图所示,可设置为中等磁贴大小和小磁贴大小时的外观,只需将相关磁贴设置为中等磁贴大小和小磁贴大小PNG将图片拖到相关文本框中,不用担心图片的位置,它会在根目录中自动生成相应的图片。
6) 图标位置
必须选择后缀名称ICO图标文件,如果只想设置开始菜单磁贴,可以不填写。
最后,我的设置是这样的(供参考):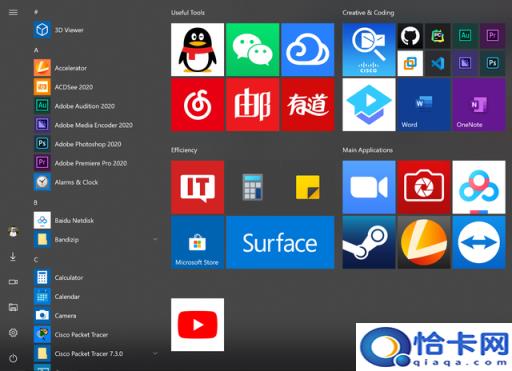
7. 最后,我们点击「添加/更新磁贴」然后,我们可以在菜单开始时看到我们刚刚添加的磁性贴纸。
到目前为止,教程结束了。相信大家都能美化大部分的应用。~
尾巴
对于大多数应用程序,我们可以找到相应的图标,但对于Photoshop或Premiere这种没有特定的图标来说,应该怎么办呢?这就要求你用脑子画出自己的图标。当然也可以省事,直接把磁贴背景改成图标中的相关颜色。如上图所示,我还是很喜欢这种搭配,但是艺术技巧有限,所以我只能做这种搭配。相信有能力的人一定能画出很棒的图标。~
最近,已经有相关新闻报道了Windows据说全新的开始菜单可能会放弃磁贴的设计,我不知道你是否记得这个设计(尤其是当你能定制这些磁贴时)?
