笔记本安装系统u盘系统安装教程图(笔记本u盘安装系统步骤图)使用U盘重新安装系统是最常见的方法。无论什么电脑,都可以使用U盘重新安装系统,尤其是笔记本电脑。有些电脑没有光驱。让我们学习如何使用U盘重新安装笔记本电脑系统。
笔记本安装系统u盘系统安装教程图
(笔记本u盘安装系统步骤图)
使用U盘重新安装系统是最常见的方法。无论什么电脑,都可以使用U盘重新安装系统,尤其是笔记本电脑。有些电脑没有光驱。让我们学习如何使用U盘重新安装笔记本电脑系统。
更多win11安装教程重新安装小白系统官网
1.首先要做u盘启动盘。按照图中所示安装安装机器。一键重新安装系统工具打开后,插入8g选择u盘重装系统模式,点击开始制作上述空白u盘。
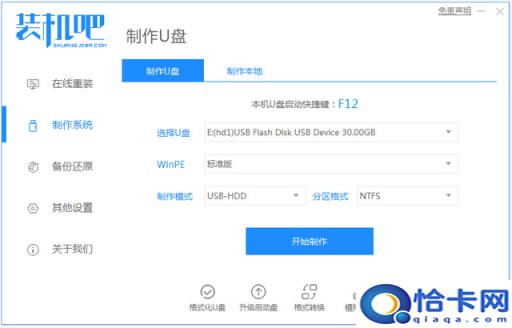
2、然后就可以选择需要安装的系统,点击开始制作启动盘。
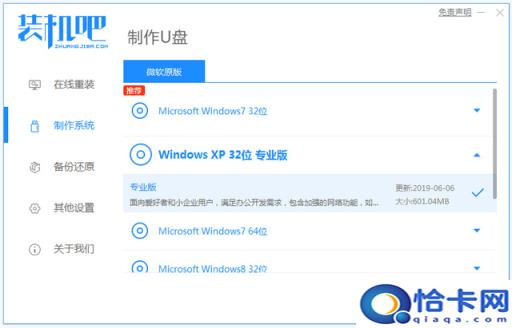
3.软件制作u盘启动盘成功后,可以先预览需要安装的计算机主板的启动热键,然后拔出u盘退出。
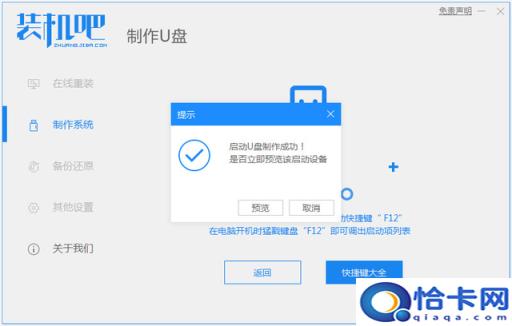
4、插入u盘启动盘进电脑中,开机不断按启动热键进启动界面,选择u盘启动项回车确定进入到pe选择界面,选择第一项pe系统回车进入。

5、在pe在系统桌面上,找到安装吧安装工具打开后,可以直接选择要安装的系统,点击安装到c盘。

6.安装完成后,选择立即重新启动计算机,直到进入新系统桌面。

如何装win11?看这里,直接安装不用担心微软推送的升级限制
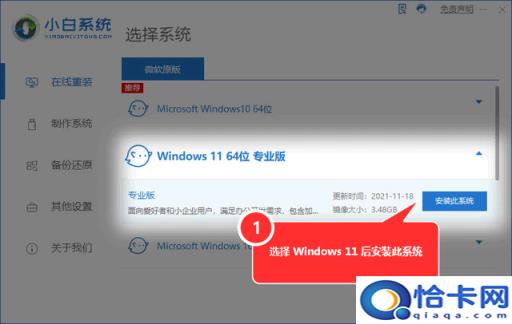
本站部分文章来自网络或用户投稿,如无特殊说明或标注,均为本站原创发布。涉及资源下载的,本站旨在共享仅供大家学习与参考,如您想商用请获取官网版权,如若本站内容侵犯了原著者的合法权益,可联系我们进行处理。
