u盘子引导盘格式报错(U盘格式化报错)
你有一个不能用的 U盘吗?如果因某种原因停止工作,您可能会发现以下情况之一:既没有文件,也没有完全使用内存,或者 Windows 您不允许格式化驱动器。在最坏的情况下,USB 拒绝在你的电脑上显示驱动器名称。
如果其中任何一个听起来很熟悉,你应该知道这可能不是完全的 USB 驱动问题。造成这些错误的原因有很多。有时会出现分区错误,占用存储空间。

根据本指南的详细步骤,修复不能格式化或使用的 USB 驱动器。目标是永久擦除旧数据,给自己一个新的 USB 驱动器。
注意:以下步骤是 Windows 在计算机上完成。
您的 USB 驱动器损坏了吗?
我们应该非常清楚不能格式化,不能使用 USB 驱动器和损坏/损坏 USB 驱动器之间的区别。当U盘损坏无法修复时,别无选择,只能更换。相反,如果您只是发现无法检测或使用移动媒体,您可以使用本教程中显示的步骤进行修复。
让我们用你的电脑/笔记本电脑轻松检测 USB 例如,您只想知道驱动器是否损坏。选择驱动文件夹的属性并检查硬件状态。若显示该设备工作正常 USB 绝对值得保存的驱动器。
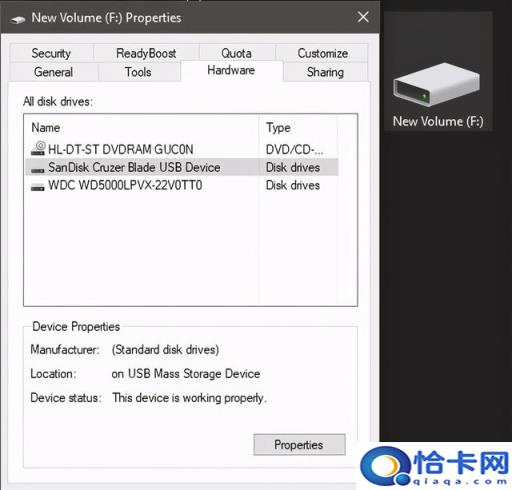
您还可以Chkdsk /*Drive Name*/: /f /x 命令提示符或新启动Windows 用于定位和解决终端中的任何错误。它主要包括chkdsk输入后您的USB您可以在文件资源管理器中找到驱动器号。接下来, /f指的是修复 USB 任何尝试驱动器上的错误,并/x在尝试任何扫描之前强制卸载 USB 驱动器。
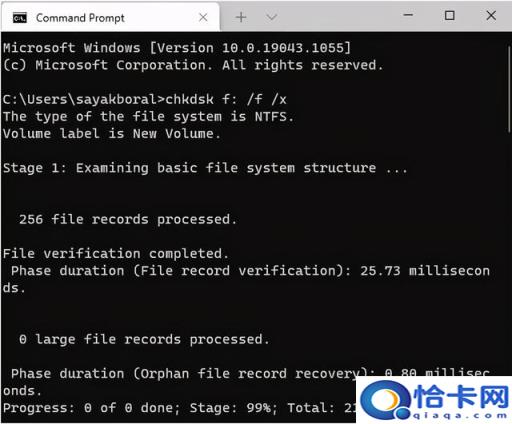
Windows 在终端命令提示符中 Chkdsk 操作
如下图,Chkdsk显示U盘没有错误或坏道。这意味着它没有损坏。
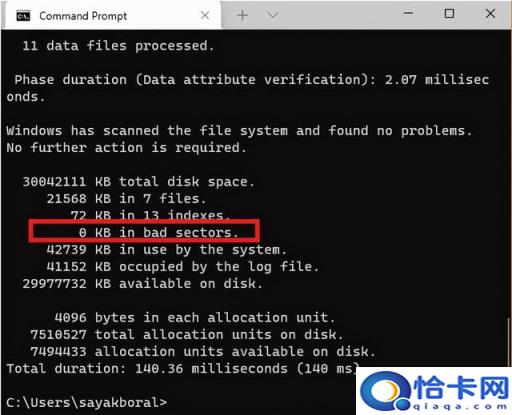
假如你看不见 USB 不用担心驱动文件夹本身。请密切关注以下两个步骤,因为它们很容易识别和重复使用驱动器。
1. 使用 Diskpart 命令行工具将 U 盘擦干净
Windows 用于擦除内置格式化磁盘选项 USB 闪存驱动器中的所有内容。这可以通过简单的右键单击来访问,但在这个阶段,它可能不起作用。
如果您不再需要移动媒体中的数据,命令行工具是帮助您找到问题的根源并一劳永逸地解决存储空间问题的更好方法。
在 Windows 10 转到搜索按钮,作为管理员操作命令提示符。
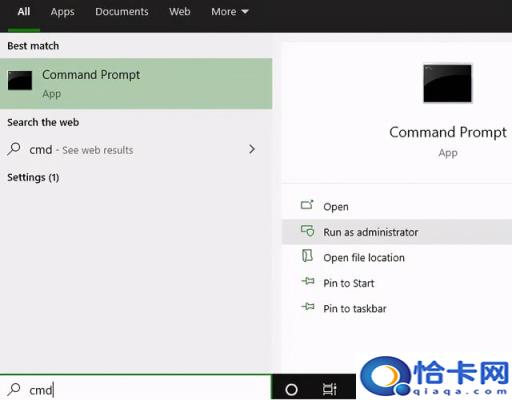
确保已插入 USB 驱动器。一旦开始,请diskpart输入按此处所示。它将很快加载一个名字Diskpart程序,它基本上是 Microsoft 磁盘分区实用程序。它允许您查看、创建、删除或修改任何磁盘。
在“Diskpart旁边,输入list disk. 这将提供连接到计算机的每个磁盘的列表。在这里,你可以通过大小轻松识别 USB 驱动器。
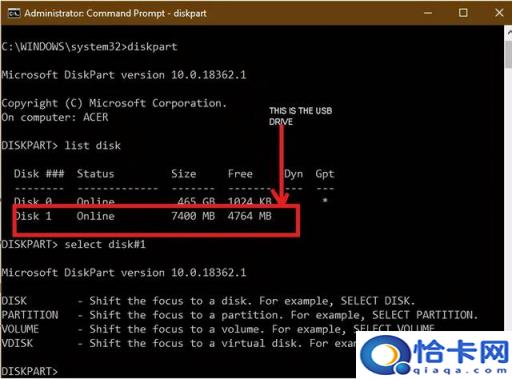
有时USB磁盘可能显示无媒体和0字节,这是正常的。只要 Disk 1 系统中有一个正常显示器 U 盘。
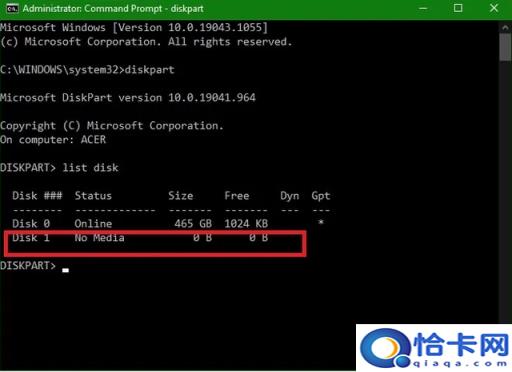
U 盘中没有媒体 (Diskpart)
之后,输入select disk#。如下图所示,您必须插入可移动驱动器的值。很快,你就会看到一条成功的消息:Disk# is now the selected disk.”
警告:在这种情况下,不要意外选择您的计算机硬盘驱动器号-为0。你会后悔的。
擦除可移动媒体,请输入clean. 这将完全清空 USB 驱动内容。您可以使用 再次检查释放空间list disk。现在 USB 准备进一步修改驱动器。
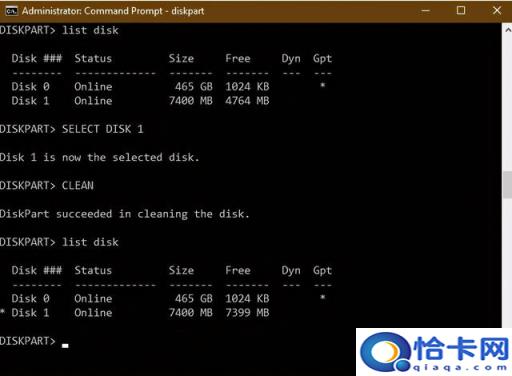
2.重新分配磁盘管理控制台USB驱动器卷
即使将 USB 清洁驱动器后,您的计算机无法查看。因此,我们需要打开磁盘管理控制台,它可以很容易地访问搜索菜单。也可以键入diskmgmt.msc”。
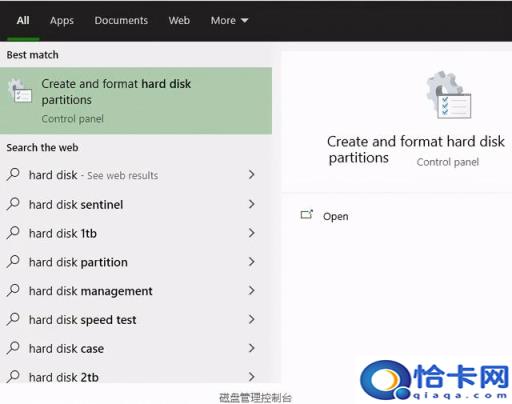
磁盘管理控制台
一打开控制台窗口,就能看到 USB 磁盘号驱动器。单击右键并选择创建简单卷。它将导致一个新的简单卷导弹出窗口。
如果您的 USB 驱动器可以在你的电脑上识别,你永远看不到这个选项。相反,您可以直接从此菜单格式化磁盘。我们之前必须在命令提示符下操作Diskpart有原因。
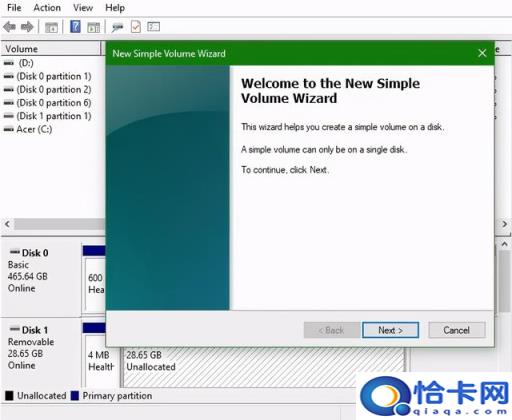
磁盘管理中简单的卷向导
单击下一步后,您可以指定笔式驱动器的卷尺。选择最大音量,显示为默认单位 MB 为单位。
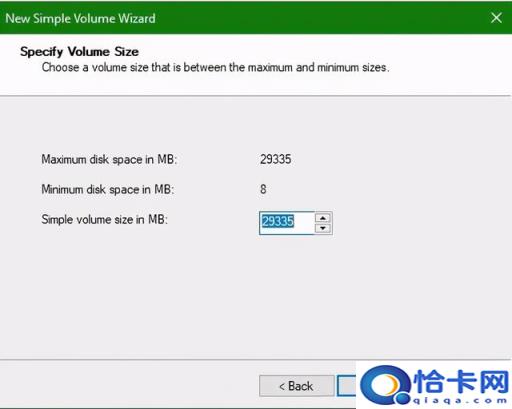
下一步后,请选择分配驱动器号,这将帮助您再次查看您的笔式驱动器。我选择了“F如图所示。
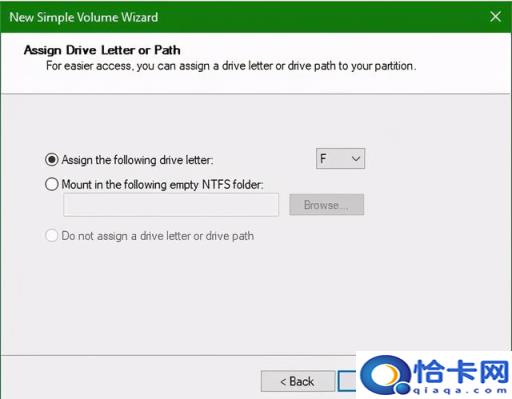
分配驱动号
下一步中格式化分区。这可能只是一个额外的步骤,因为你已经清除了数据。但确定总是更好的。
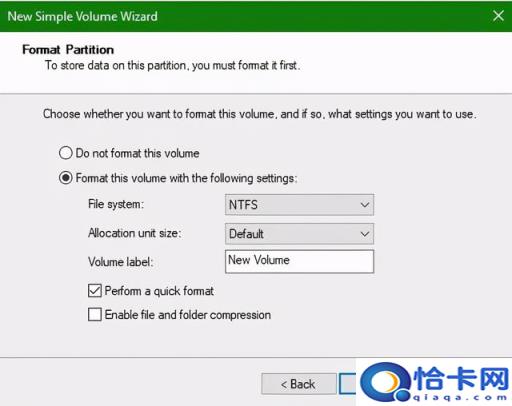
卷格式化
单击完成以完成新的简单卷向导,现在将分配给向导 USB 驱动器。
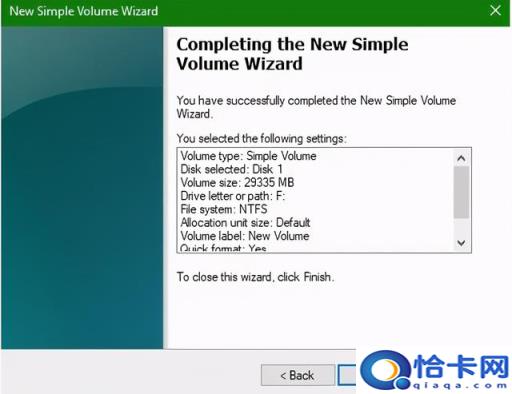
卷完成设置
未分配的重新分配 U 盘空间后,您将能够再次查看 U 盘存储。
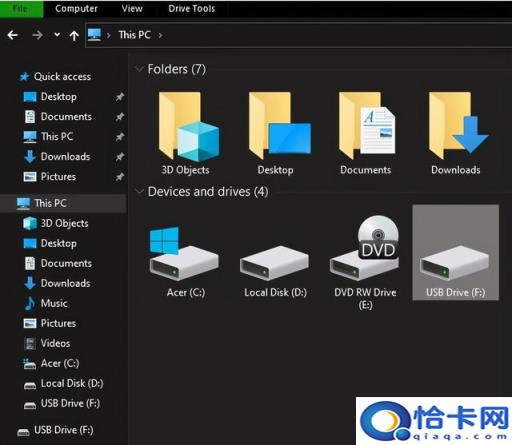
USB 驱动器恢复
可选方法
如果你正确执行了上述步骤,你的 USB 可重复使用驱动器并恢复其空间。虽然你现在可以使用移动媒体,但你需要第三方工具来维护它 USB 驱动器正常工作,优化磁盘存储空间。
对于额外的纠正步骤,恢复少量丢失卷(通常是几个 MB),您还可以尝试其中一种数据恢复方法。
3. 使用分区导向让你的 USB 保持驱动完好无损
还有一种很好的免费增值工具叫做分区导向。它可以帮助你对齐 SSD 分区、克隆磁盘等。
下载并安装软件。它可能会提示您安装第三方防病毒软件,您可以取消选择,因为您可能不需要它。
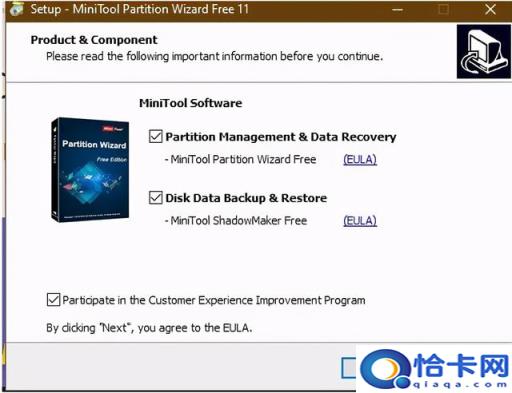
分区恢复向导设置屏幕
您可以查看移动媒体驱动器。对任何可能损坏的区域进行全面扫描。
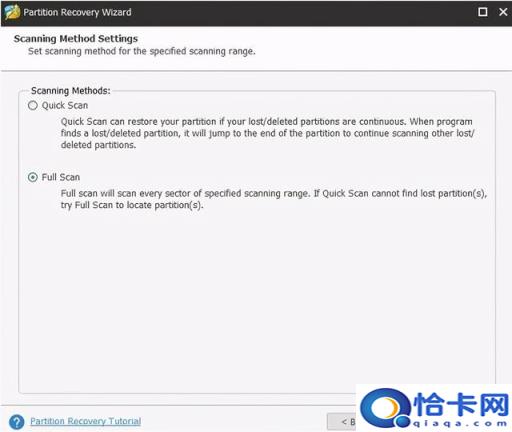
分区恢复导向完整扫描
扫描会给你的 USB 驱动器恢复到其所有可用空间。当它处于薄荷状态时,你可以开始使用它。
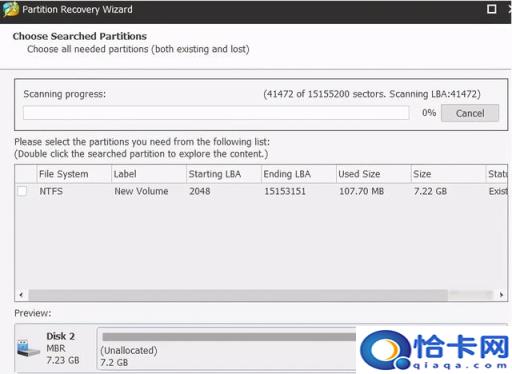
分区恢复导向结果
包起来
如果您发现 USB 不能使用或格式化驱动器,请不要扔掉它们。尝试上述方法来诊断和恢复问题。
