在使用Windows10系统的过程中,我们打开、安装程序的时候,总是会提示“用户账户控制”的通知提醒“你要允许此应用对你的设备进行更改吗?”,每一次需要点击“是”按钮才可以进入软件,十分麻烦。那么Wi
在使用Windows10系统的过程中,我们打开、安装程序的时候,总是会提示“用户账户控制”的通知提醒“你要允许此应用对你的设备进行更改吗?”,每一次需要点击“是”按钮才可以进入软件,十分麻烦。那么Win10用户账户控制怎么取消?下面装机之家分享三种Win10取消用户账户控制的方法,来看看具体关闭用户账户控制的步骤吧。
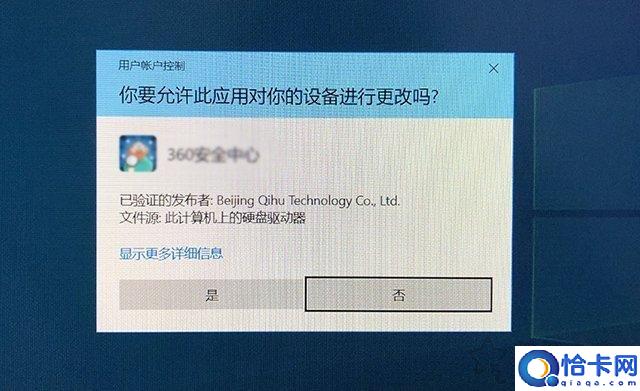
Win10用户账户控制取消方法
Win10取消用户账户控制的方法一:
1、首先我们鼠标右键点击“开始菜单”图标,弹出菜单之后,我们点击“运行”,如下图所示。
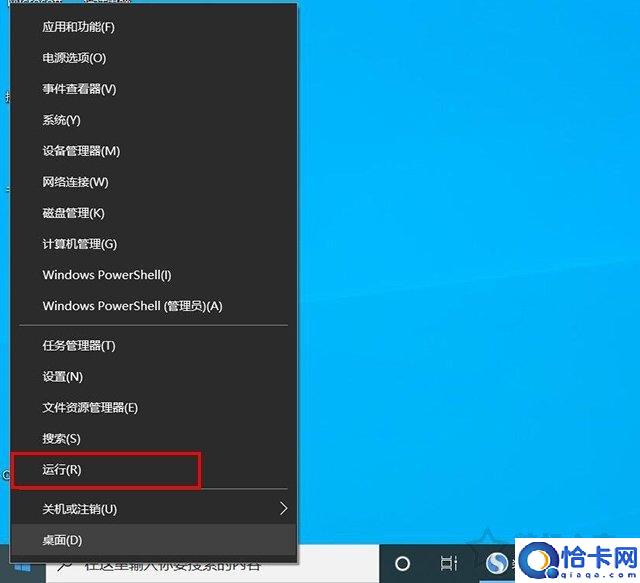
2、在运行的输入框中,我们输入“MSConfig”命令,点击“确定”,如下图所示。
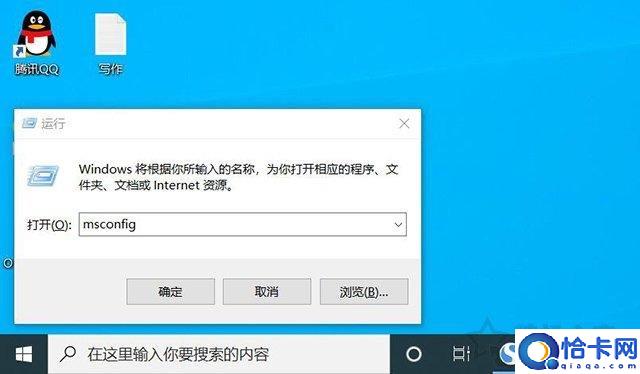
3、我们切换至“工具”选项卡中,点选“更改UAC设置”,再点击“启动”按钮,如下图所示。
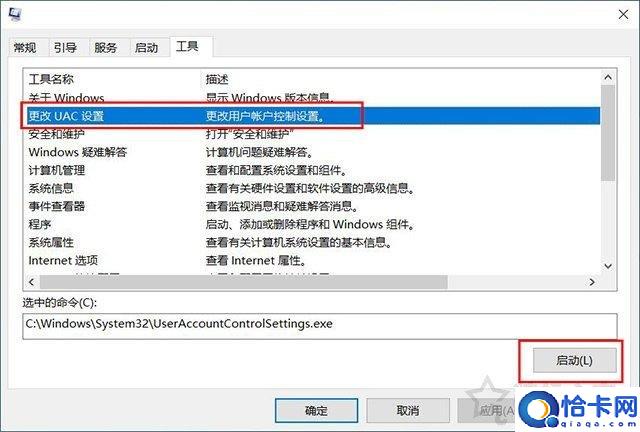
4、我们拉至最底部“从不通知”,点击“确定”即可取消用户账户控制。

Win10取消用户账户控制的方法二:
1、首先我们桌面右下角的搜索“控制面板”,点击出来的“控制面板”,如下图所示。(注:有些用户已经将控制面板设置到桌面,直接到桌面打开就可以了。)
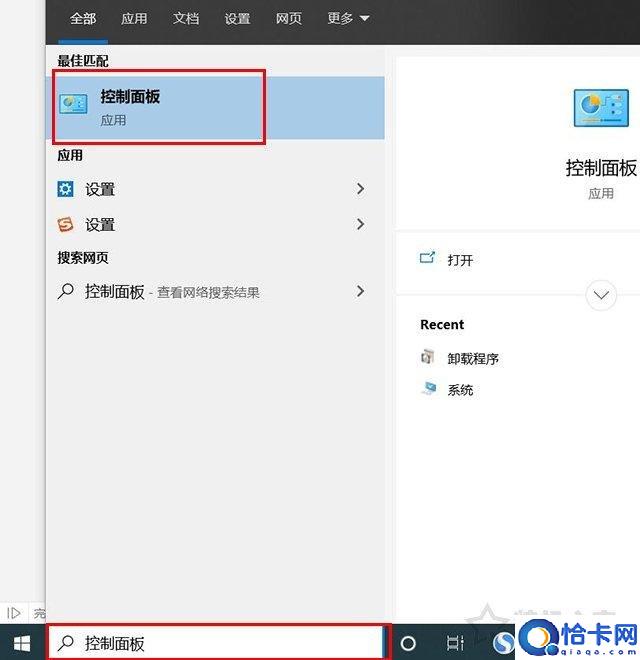
2、进入控制面板界面中,我们点击“系统和安全”,如下图所示。
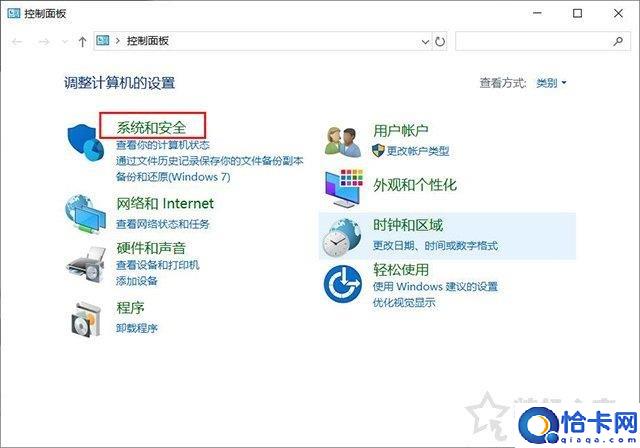
3、再点击“更改用户账户控制设置”,如下图所示。
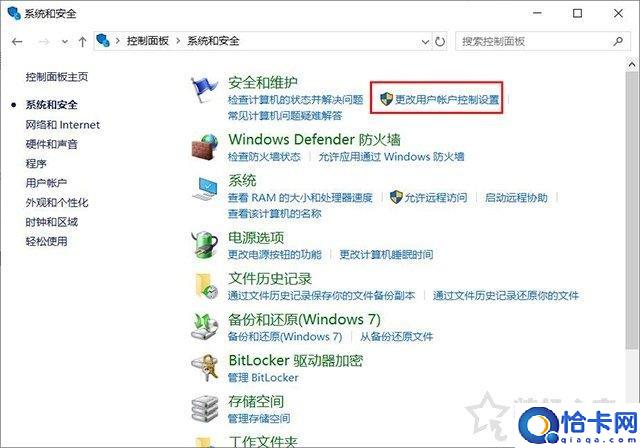
4、用户账户控制设置界面中,我们调至最底“从不通知”,点击“确定”按钮就可以啦。
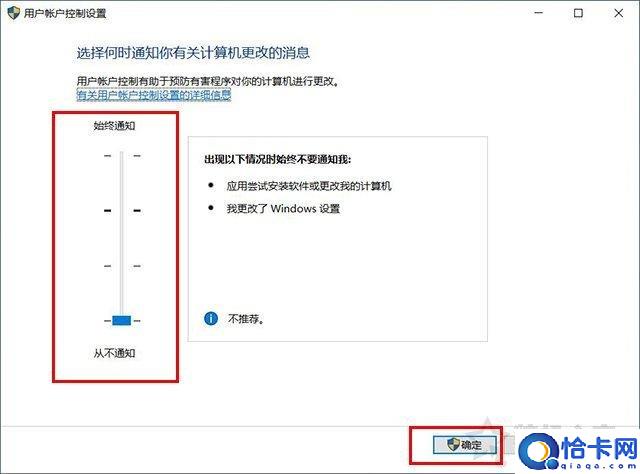
以上就是装机之家分享的两种Win10取消用户账户控制的方法,两种方法其实是一模一样的,只是设置的通道不同而已,方法两选一,希望本文能够帮助到大家。
本站部分文章来自网络或用户投稿,如无特殊说明或标注,均为本站原创发布。涉及资源下载的,本站旨在共享仅供大家学习与参考,如您想商用请获取官网版权,如若本站内容侵犯了原著者的合法权益,可联系我们进行处理。
