在使用excel表格的时候,有时候数据过多,需要鼠标滚动来查看大量数据,但是随着鼠标的滚动,我们的数据标题就看不到了,这样就会分不清数据所对应的标题,但是在excel里面有一个冻结窗格的功能,
在使用 excel 表格的时候,有时候数据过多,需要鼠标滚动来查看大量数据,但是随着鼠标的滚动,我们的数据标题就看不到了,这样就会分不清数据所对应的标题,但是在 excel 里面有一个冻结窗格的功能,能够很好的解决这个问题,下面我们看看具体怎么操作吧。
1,冻结首行
点击“视图”选项卡-冻结窗格-冻结首行
这个时候我们鼠标往下滚动不管数据有多少,第一行的标题都是固定住的,可以很好的方便我们对照数据。表格中会出现冻结窗格的分割线
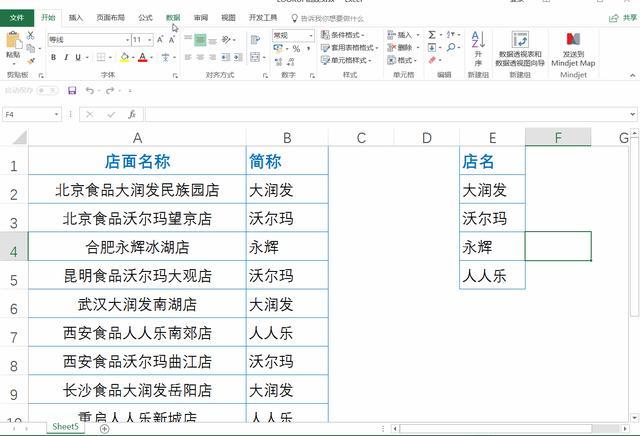
2,冻结首列
选择“视图”选项卡-冻结窗格-冻结首列
这时候就只是第一列中的数据会被固定住,当我们鼠标往有边滚动的时候,第一列数据是保持不变的。如果不需要冻结了还可以点击冻结窗格的“取消冻结窗格”
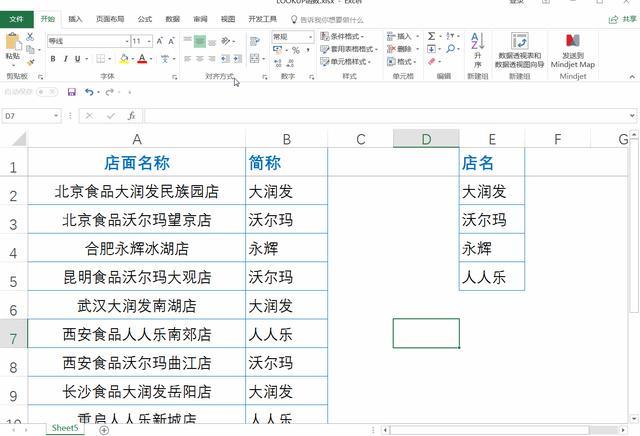
3,冻结拆分窗格
点击“视图”选项卡-冻结窗格-冻结拆分窗格
前面的“冻结首行”和“冻结首列”是只能实现其中的一个,不能同时实现。如果我们需要同时“冻结首行和首列”的话怎么办呢? 这里我们鼠标放在 B2 单元格 点击冻结窗格中的“冻结拆分窗格”就可以实现了,如果需要冻结前 4 行,鼠标选中第 5 行点击“冻结拆分窗格”即可。
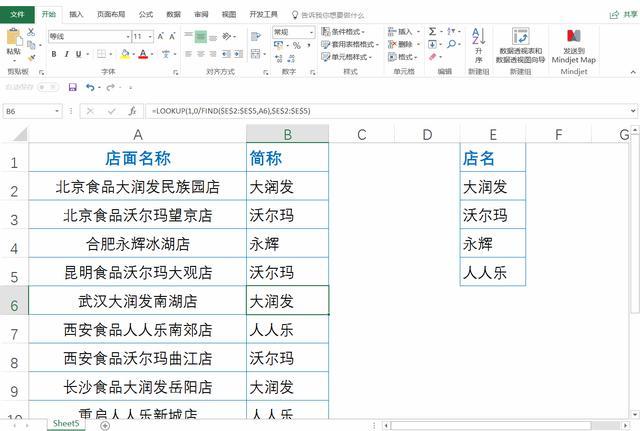
本站部分文章来自网络或用户投稿,如无特殊说明或标注,均为本站原创发布。涉及资源下载的,本站旨在共享仅供大家学习与参考,如您想商用请获取官网版权,如若本站内容侵犯了原著者的合法权益,可联系我们进行处理。
