今天我要向大家介绍一个非常实用的Excel快捷键——F5。利用这个快捷键,我们可以调出【定位】窗口,通过它来解决工作中遇到的各种问题。下面,我们来看看通过F5快捷键,可以解决哪些常见问题。1. 批量删除空白行首先,选中需要删除的空白行,然后按下F5快捷键,调出【定位】窗口。
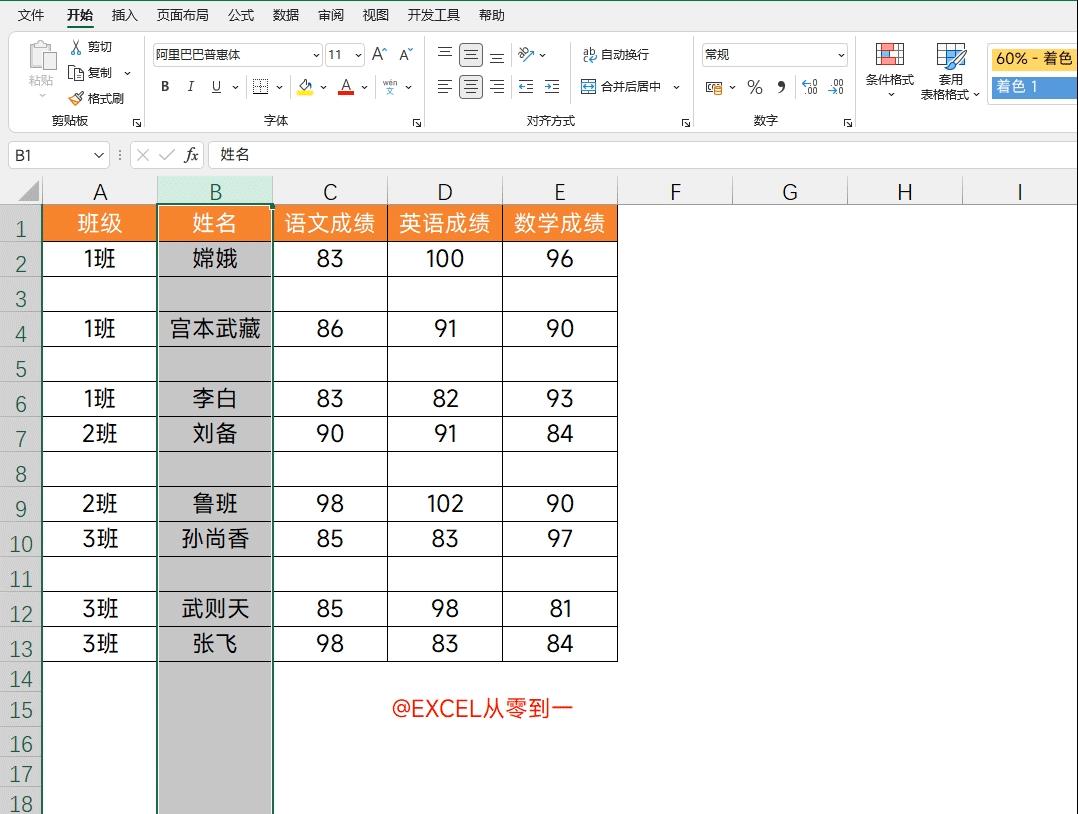
在【定位条件】中选择【空置】,然后点击确定。接着,点击鼠标右键,选择【删除】,再选择【整行】即可。2. 数据核对如果需要核对两列数据之间的差异,也可以使用F5快捷键。首先,选中两列数据,然后按下F5快捷键,调出【定位】窗口。在【定位条件】中选择【行内容差异单元格】,然后点击确定。
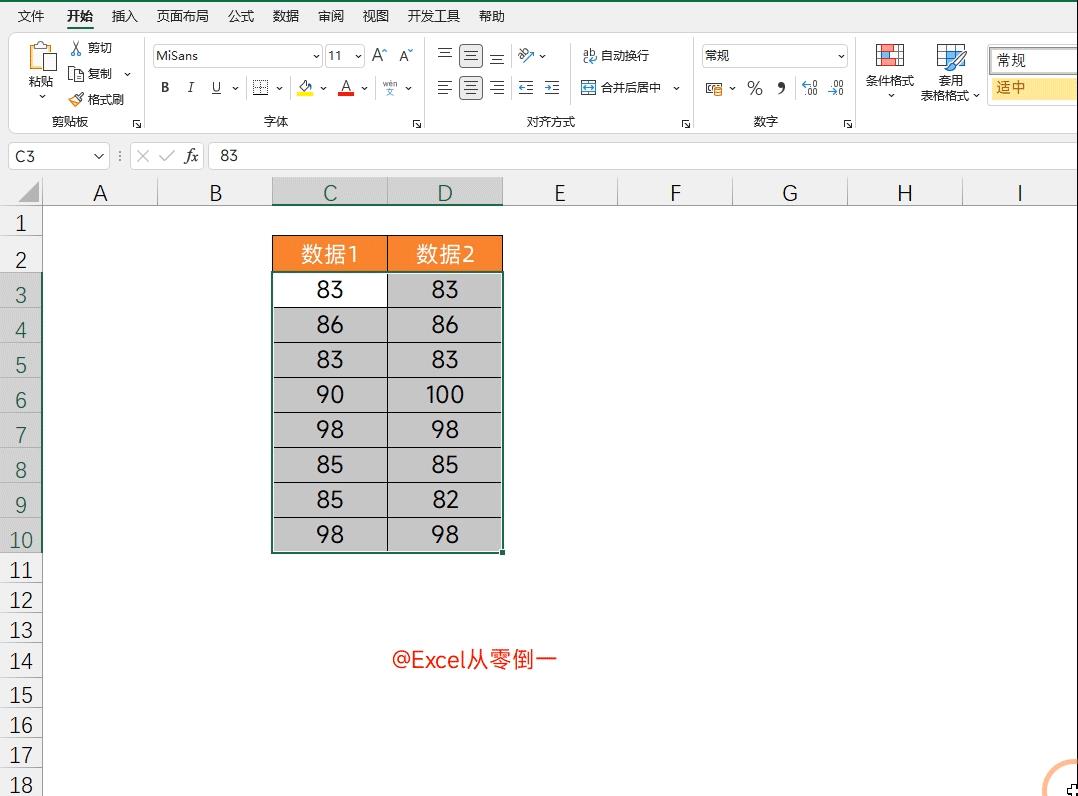
这样,差异数据就会被选中,最后只需要为其设置一个填充色即可。3. 根据类别批量插入空白行在需要根据类别批量插入空白行的地方,我们可以先在班级的旁边插入一个空白行,然后将班级向下放一行粘贴。接着,选择数据区域,按下F5快捷键,调出【定位】窗口。
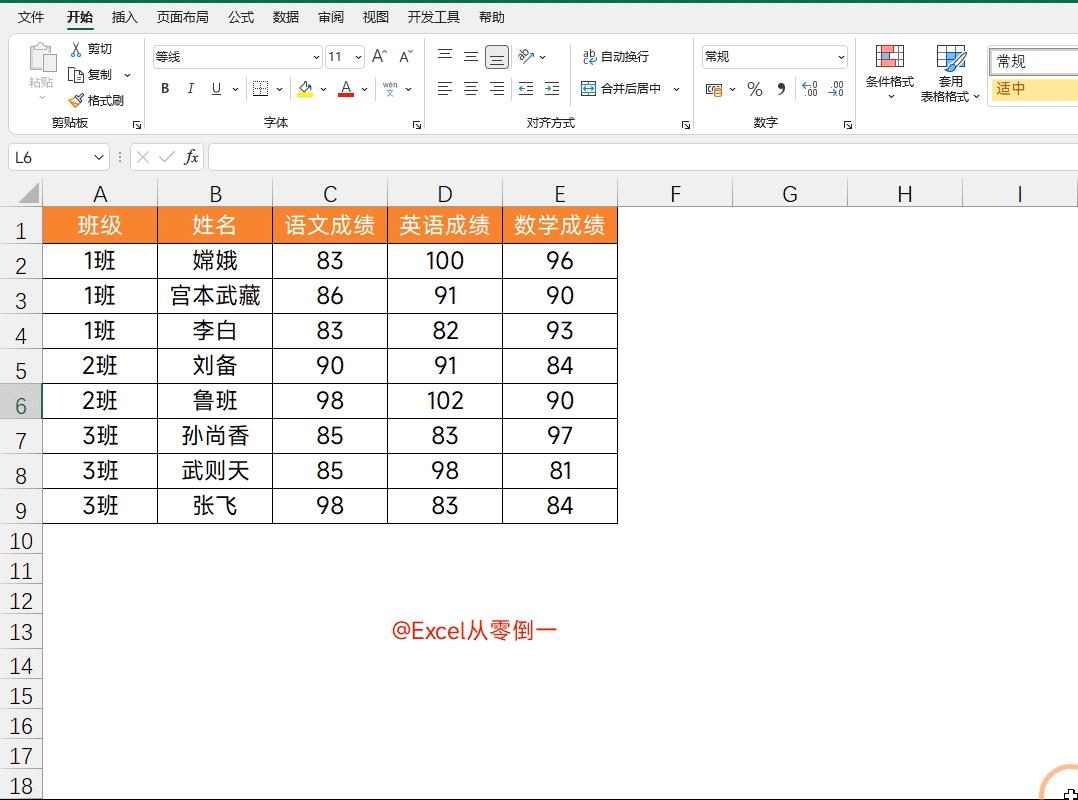
在【定位条件】中选择【行内容差异单元格】,然后点击确定。最后,点击鼠标右键,选择【插入整行】,再将辅助列删掉即可。4. 批量取消合并单元格如果需要批量取消合并单元格,可以先将合并单元格取消掉。然后,按下F5快捷键,调出【定位】窗口。在【定位条件】中选择【空值】,然后点击确定。
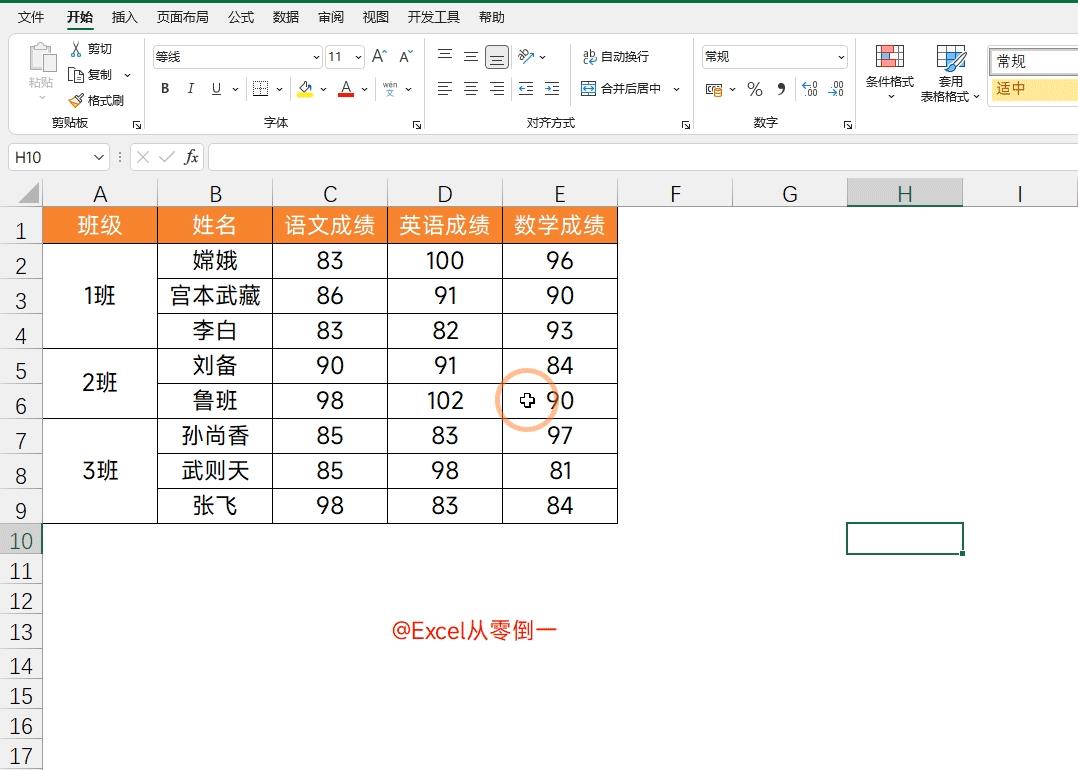
接着,直接输入一个等于号,点击下第一个数据【1班】。最后按下快捷键【Ctrl+回车】,就可以批量填充数据了。5. 空白单元格批量输入数据如果需要在空白单元格中批量输入数据,也可以使用F5快捷键。首先,选中数据区域,然后按下F5快捷键,调出【定位】窗口。在条件中设置为【空值】,然后点击确定。
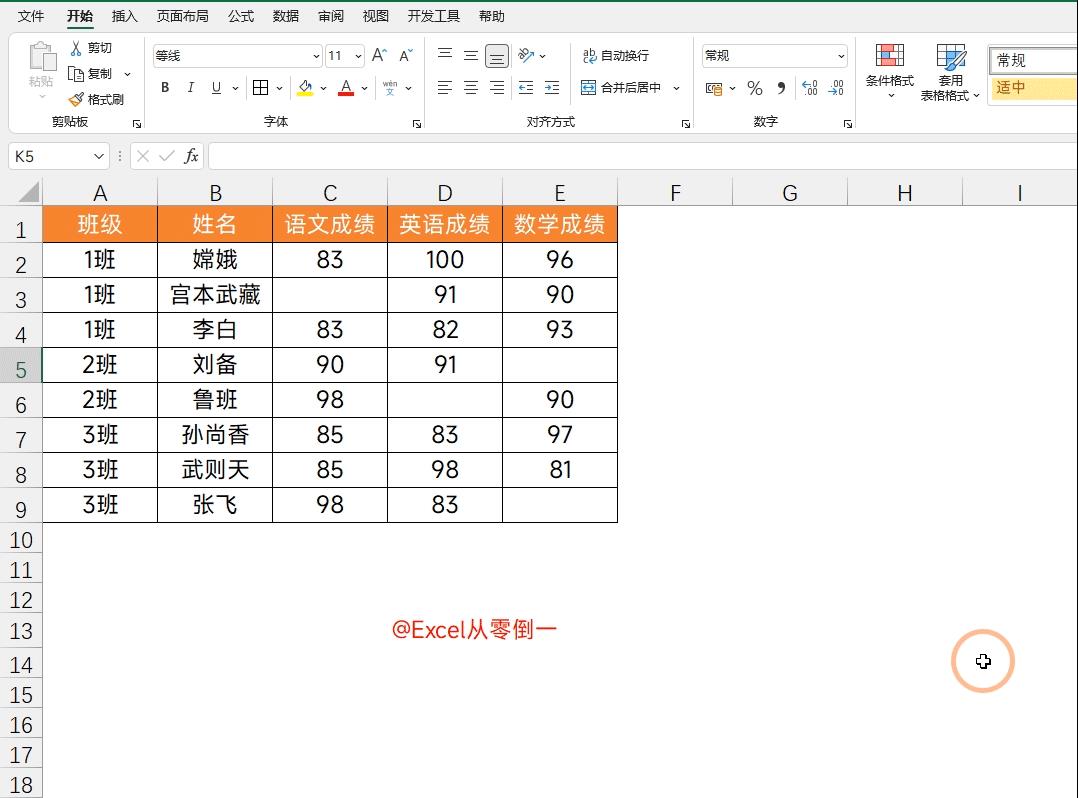
接着,直接输入需要填充的数据(比如【缺考】),再按下快捷键【Ctrl+回车】即可。6. 仅复制可见单元格如果需要仅复制可见单元格,可以先筛选需要的数据,然后按下F5快捷键,调出【定位】窗口。在条件中设置为【可见单元格】,然后点击确定。最后,选择需要的数据区域,复制粘贴即可。
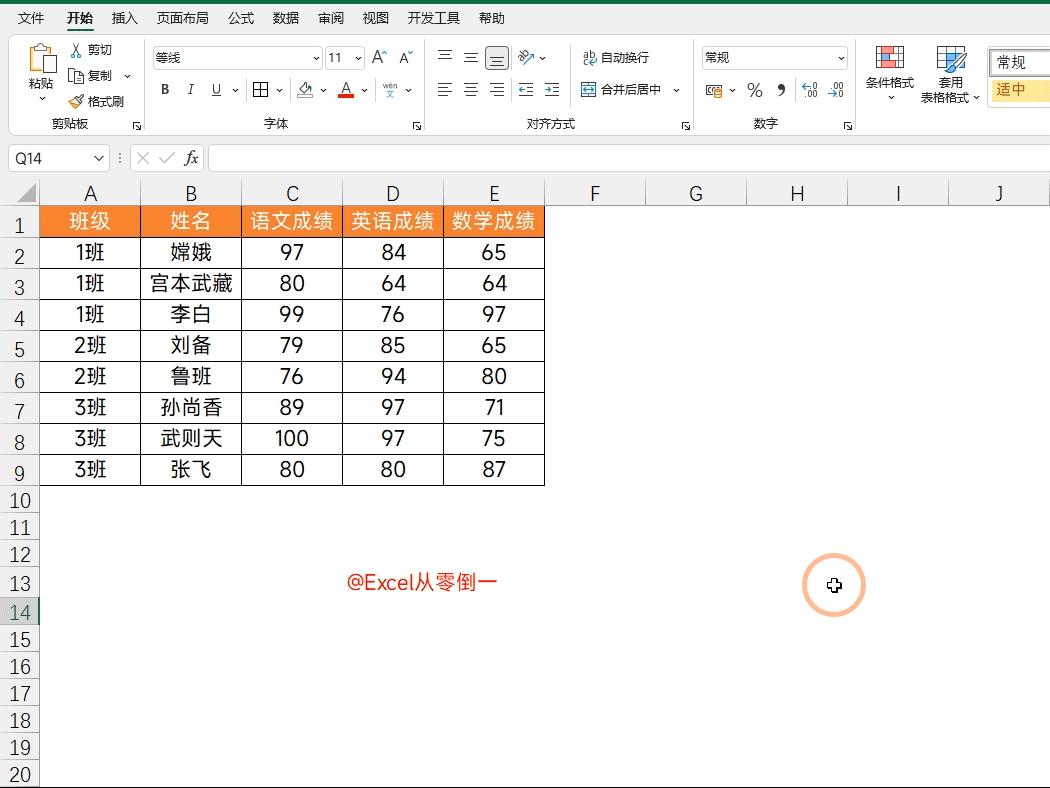
这样,隐藏的数据区域就不会被复制出来了。7. 标记公式单元格如果需要将使用公式的单元格标记出来,也可以使用F5快捷键。首先,选中数据区域,然后按下F5快捷键,调出【定位】窗口。在条件中设置为【公式】,然后点击确定。这样,使用公式的单元格就会被选中,最后为其填充一个颜色即可。
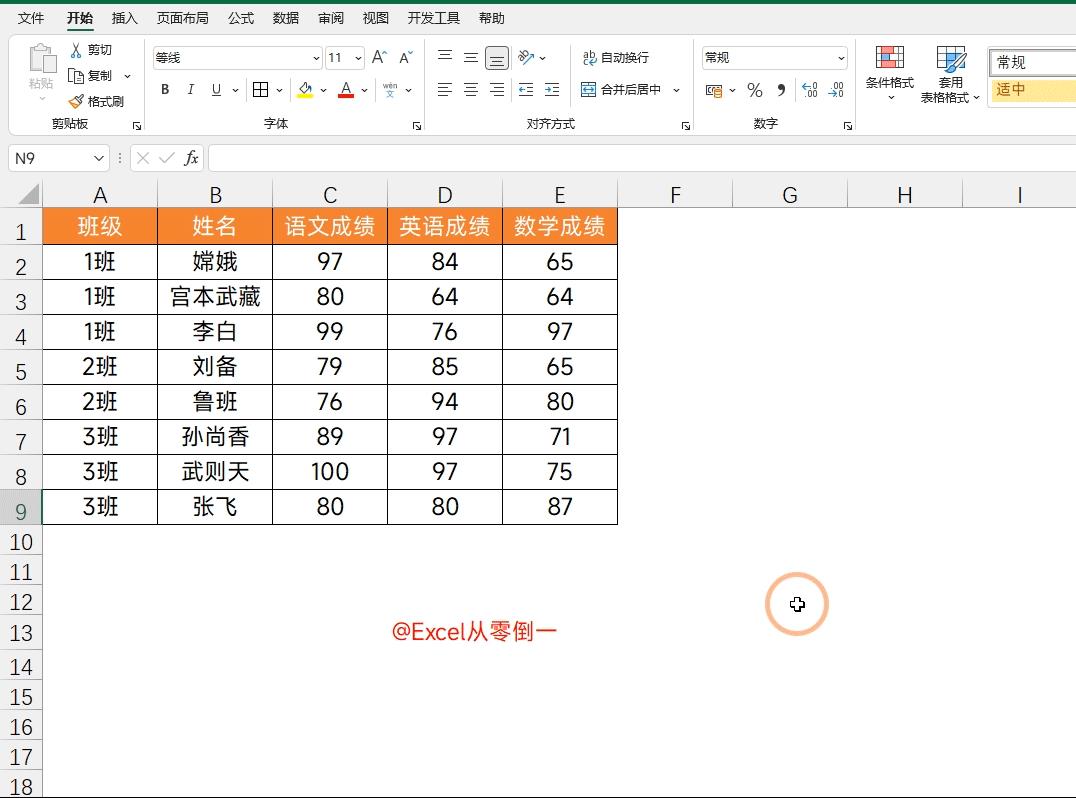
8. 其他用法除了上述几种用法外,F5快捷键还可以用来快速定位使用【条件格式】、【数据验证】、【批注】等的数据区域。只需要根据自己的需要来填写相应的条件即可。总之,利用F5快捷键调出【定位】窗口,可以解决Excel中很多繁琐的问题,提高工作效率。
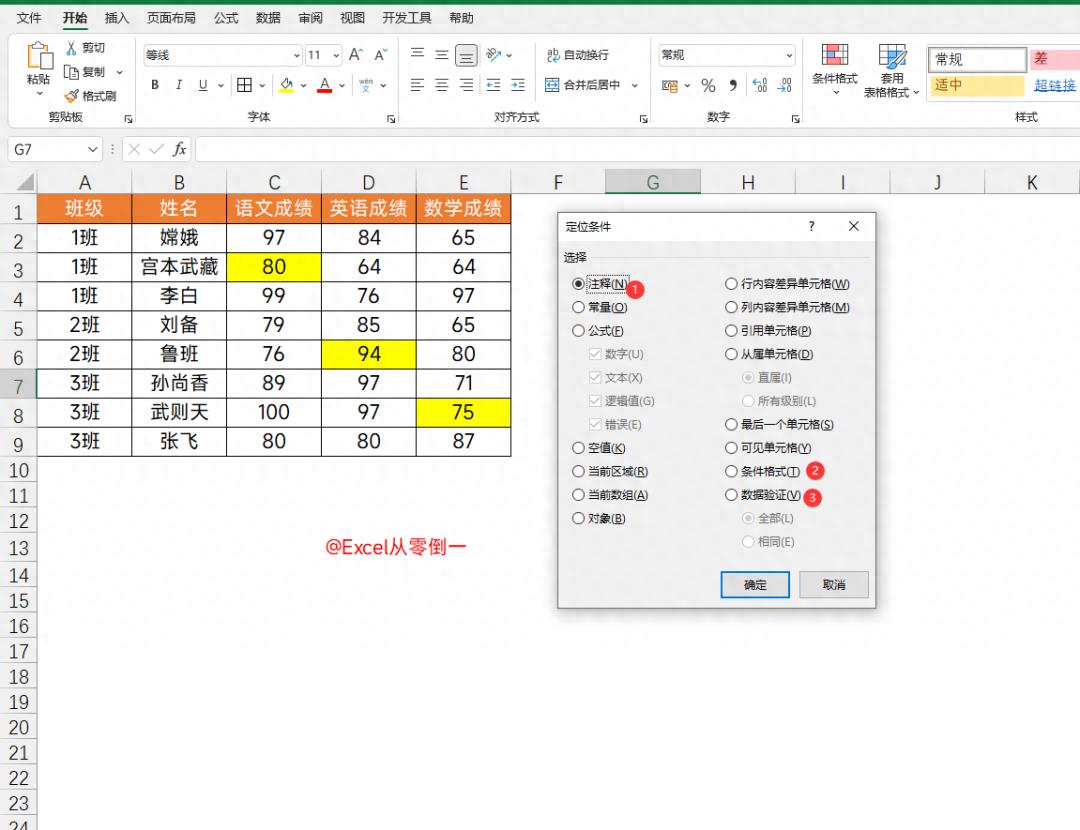
希望大家在平时使用Excel时,多多掌握这个实用的快捷键,让工作变得更加轻松、高效。以上就是本文的内容,希望对大家有所帮助。如果大家有其他关于Excel的问题,也欢迎在评论区留言,我们一起探讨。
