连接共享打印机的准备工作:1、确认本地打印机已经正常连接,可以正常打印。2、确认网络的连通性。(同一个局域网中或同一个工作组中)3、设置共享权限以及确认打印服务是否开启。现在我们开始设置:为了方便大家
连接共享打印机的准备工作:
1、确认本地打印机已经正常连接,可以正常打印。
2、确认网络的连通性。(同一个局域网中或同一个工作组中)
3、设置共享权限以及确认打印服务是否开启。
现在我们开始设置:
为了方便大家理解, 我把已经连接好本地打印机的计算机称为A,要连接 打印机的计算机称为B,下面就以A和B代表计算机来说明
我上一个文章已经把A的详细设置已经一一写出来了
在这里就不在赘述了。现在我开始B 的设置:
第一步 添加打印机:点击开始—控制面板—添加打印机
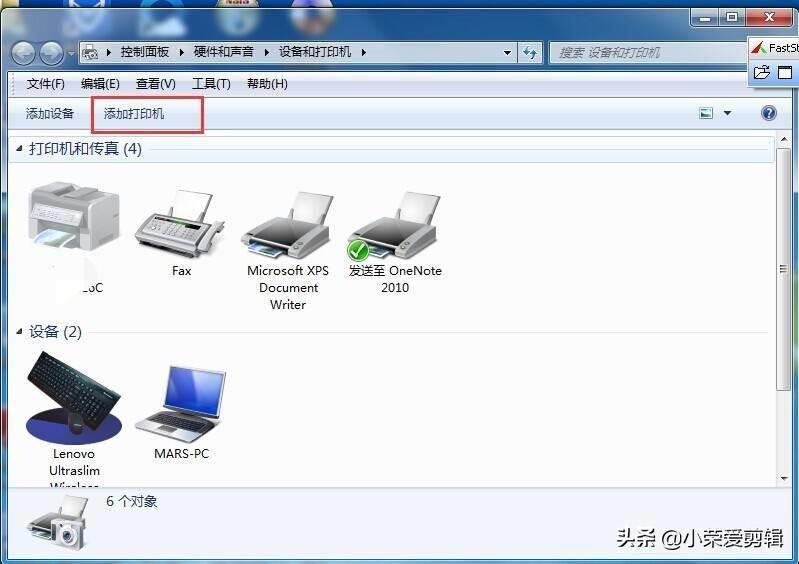
添加打印机
第二步 选择 添加网络打印机
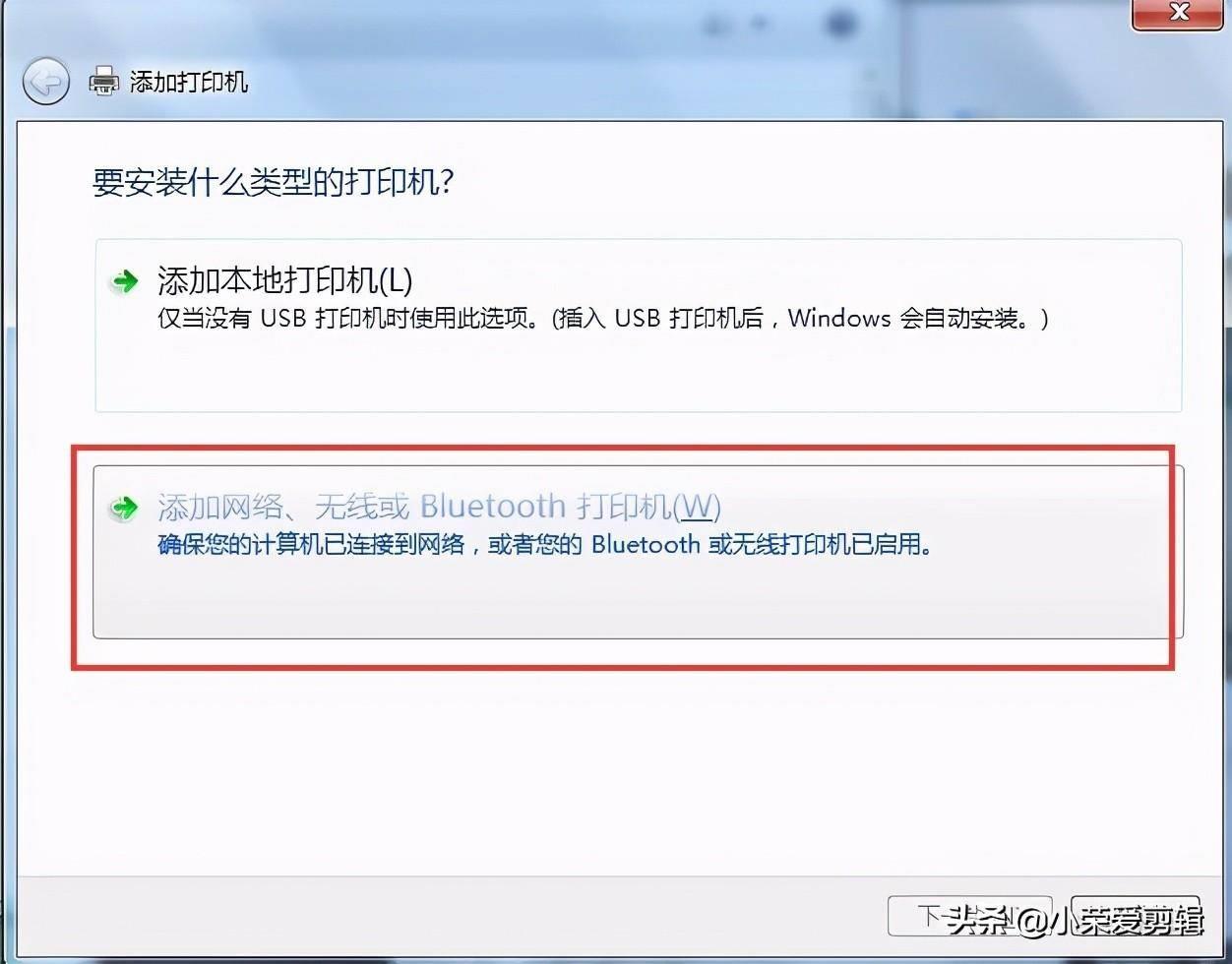
选择添加网络打印机
第三步 电脑会自动搜索打印机,但是耗时比较长。我们可以选择:我需要的打印机不在列表中
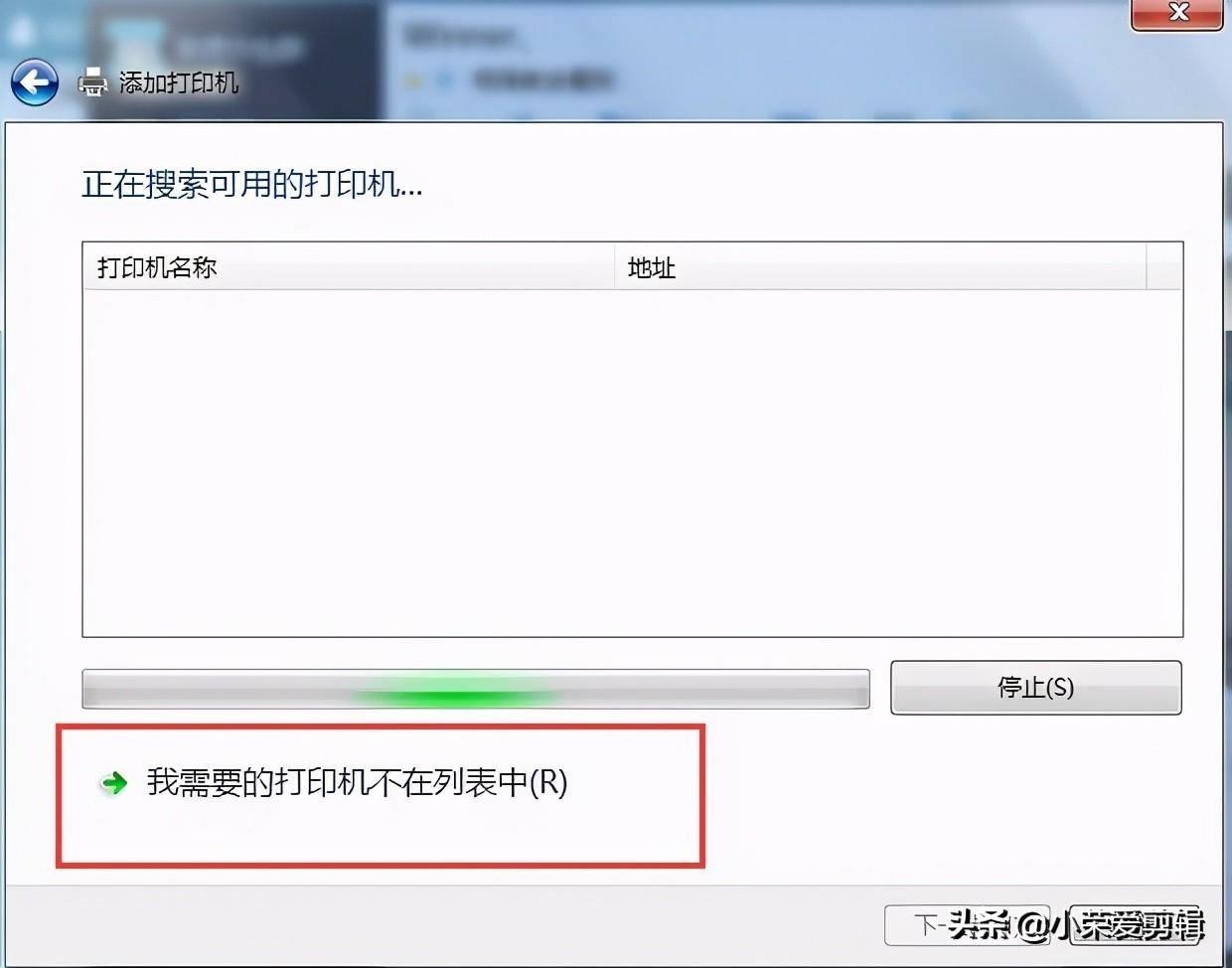
选择我需要的打印机不在列表中
第四步:按照示例输入打印机路径,或者通过浏览的方式浏览到要共享的打印机;
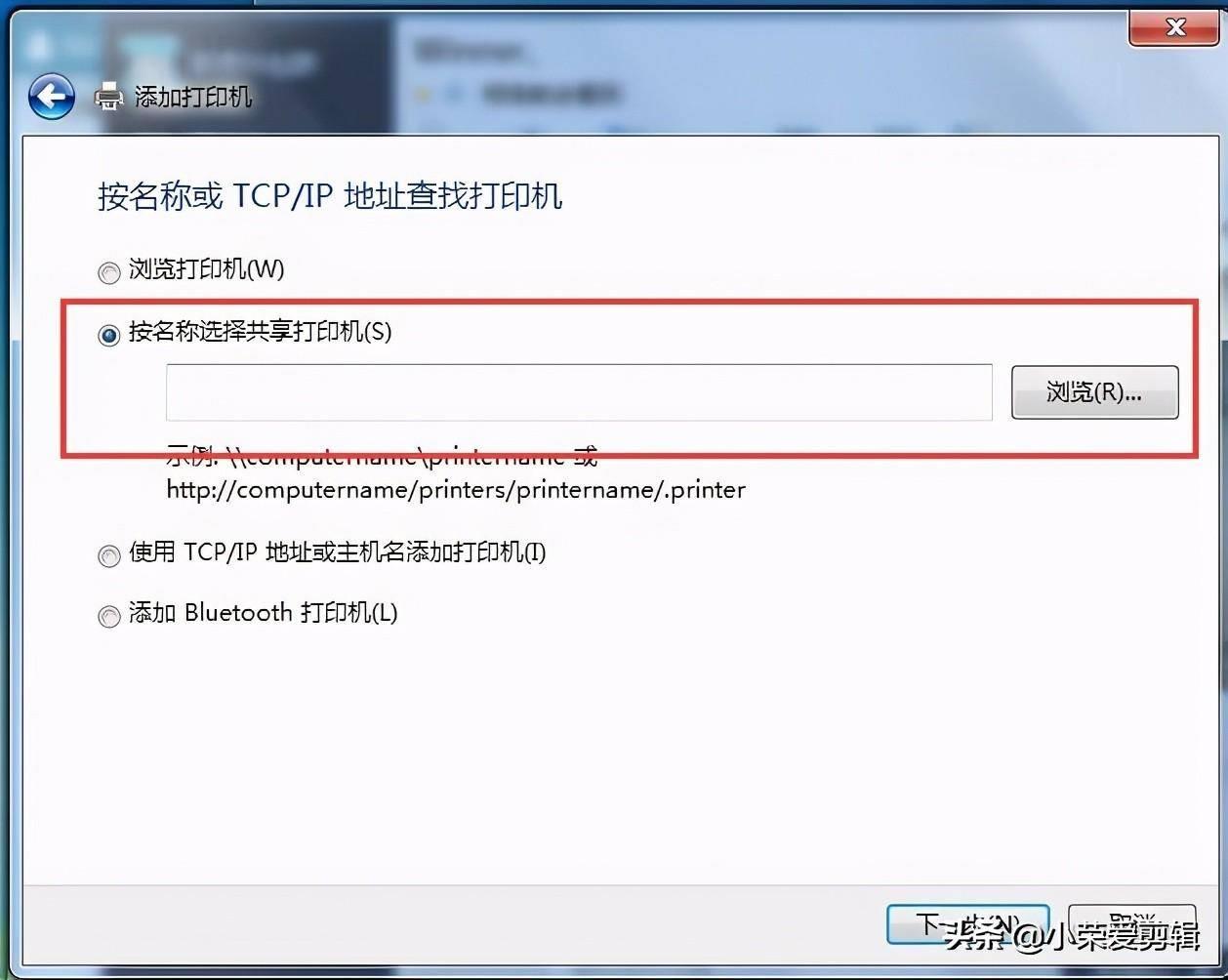
输入打印机路径1
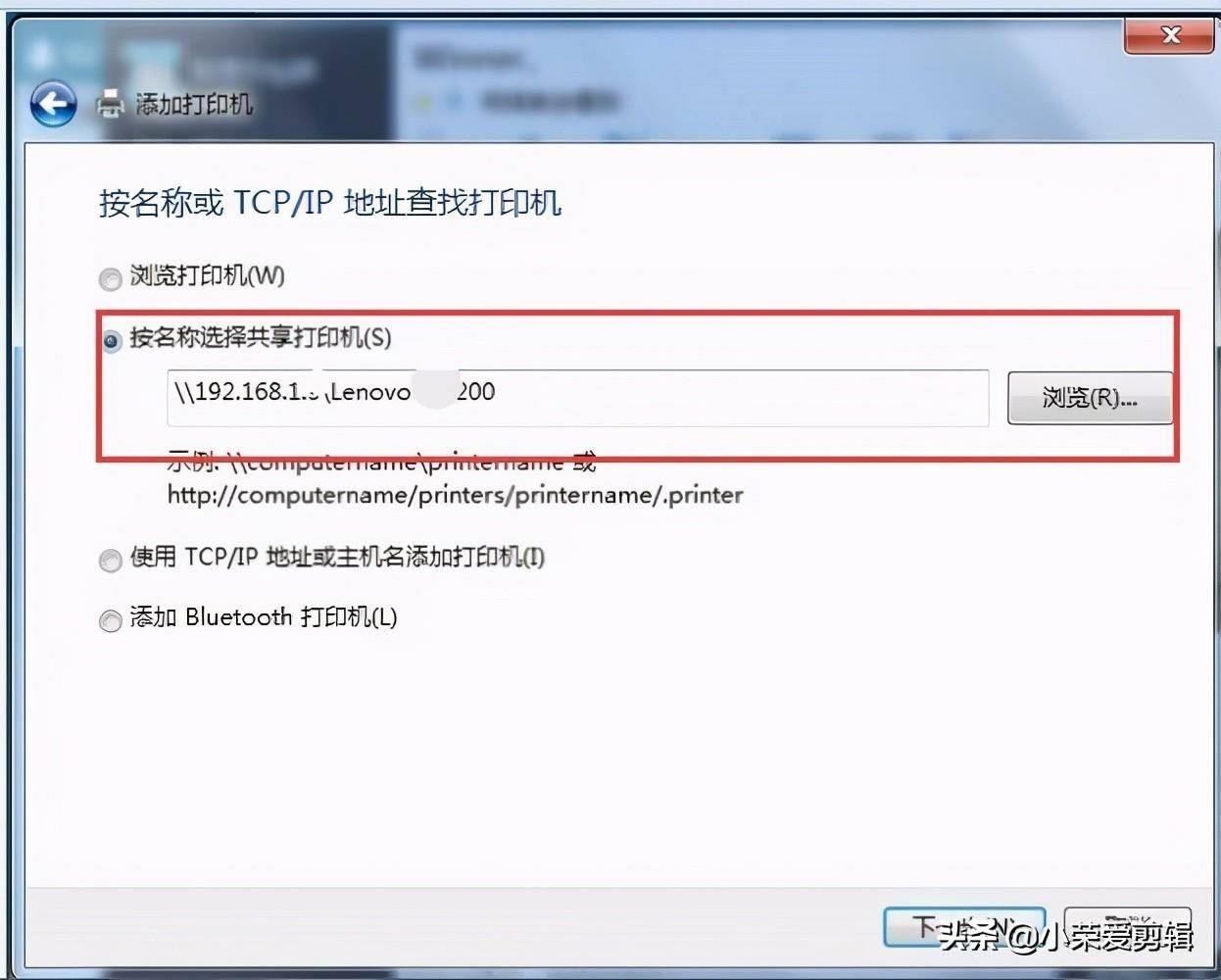
输入打印机路径2
第五步: 按照提示安装驱动程序
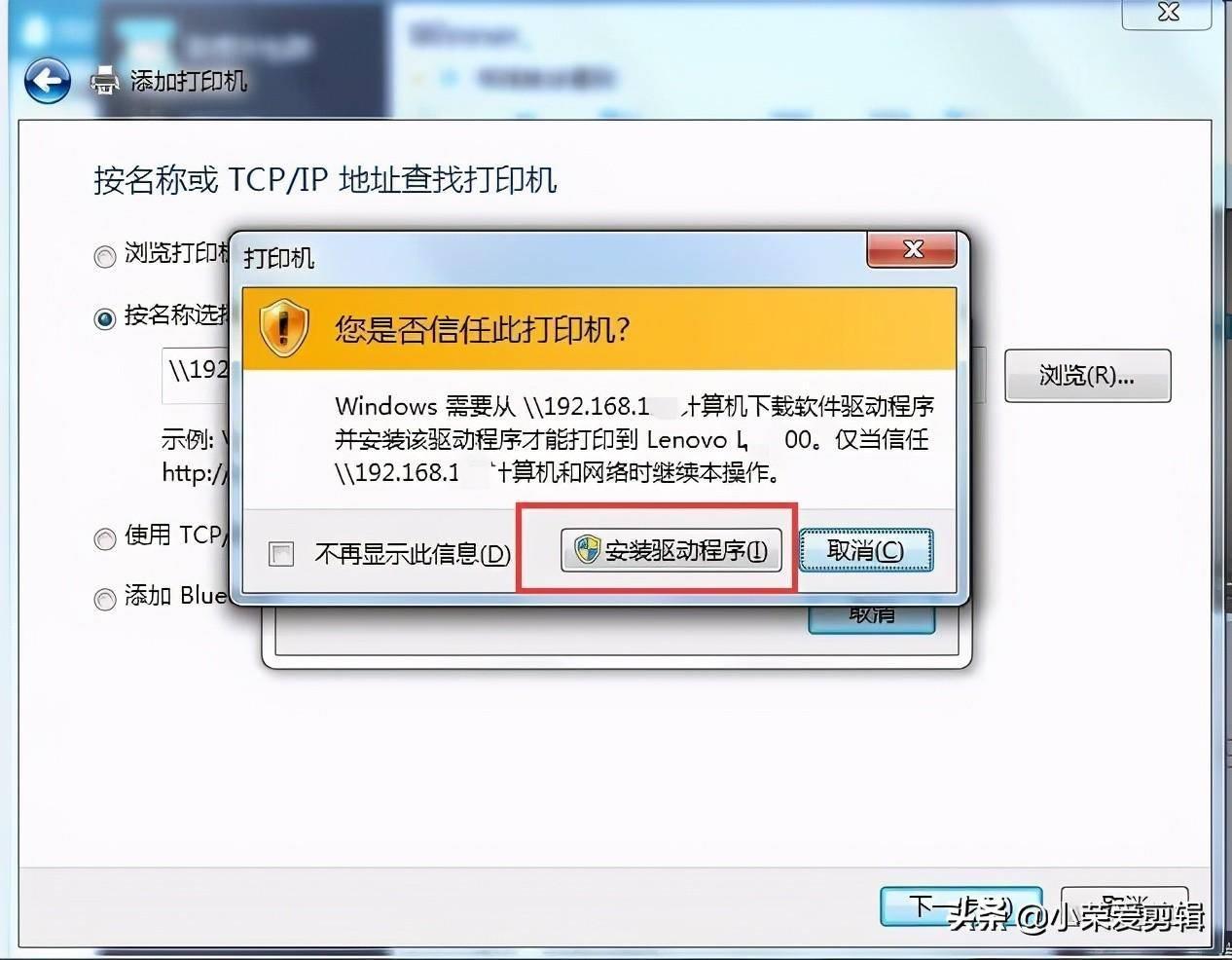
按照提示安装驱动程序
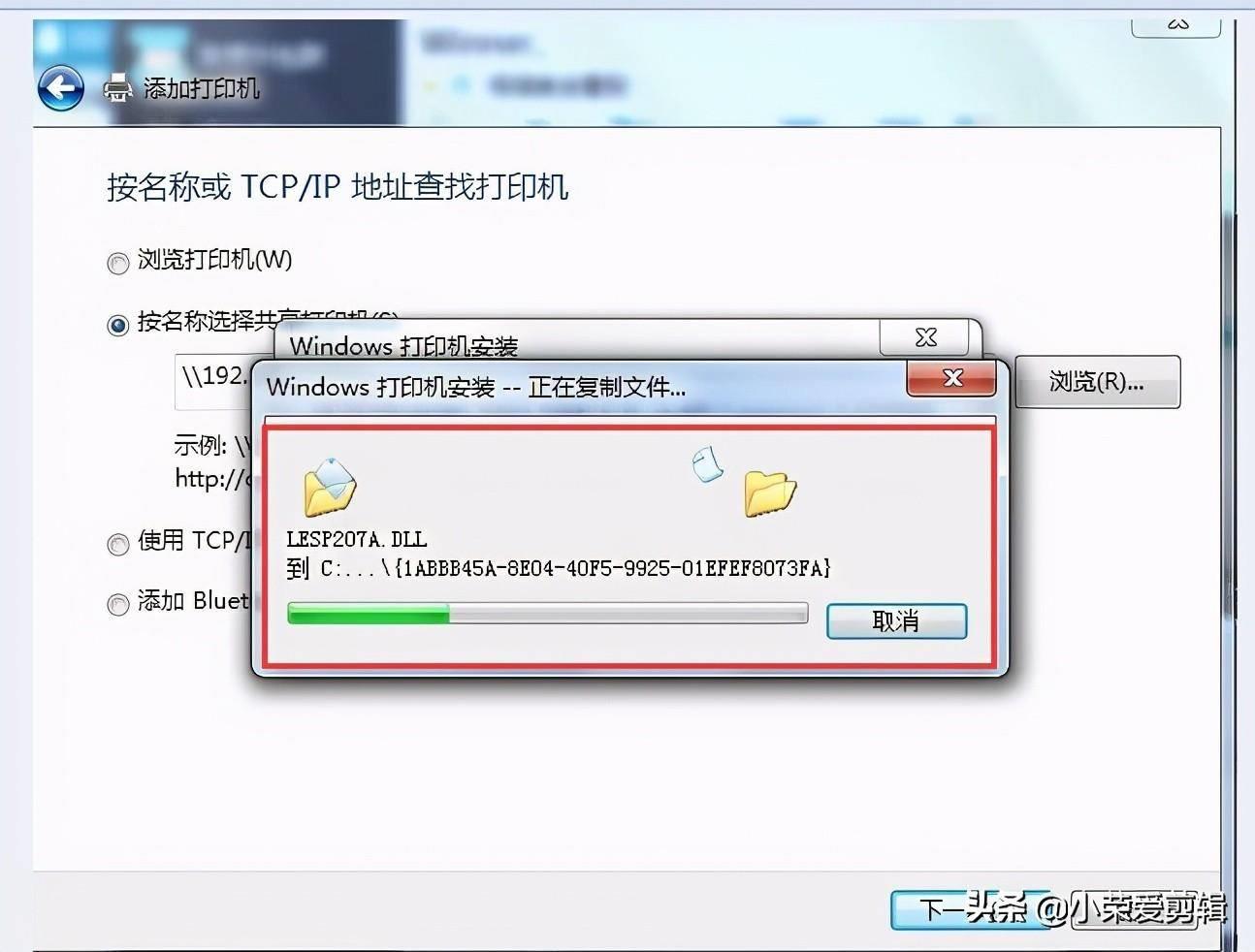
按照提示安装驱动程序
第六步 驱动安装完成后,可以使用“打印测试页(P)”,测试打印机连接情况。
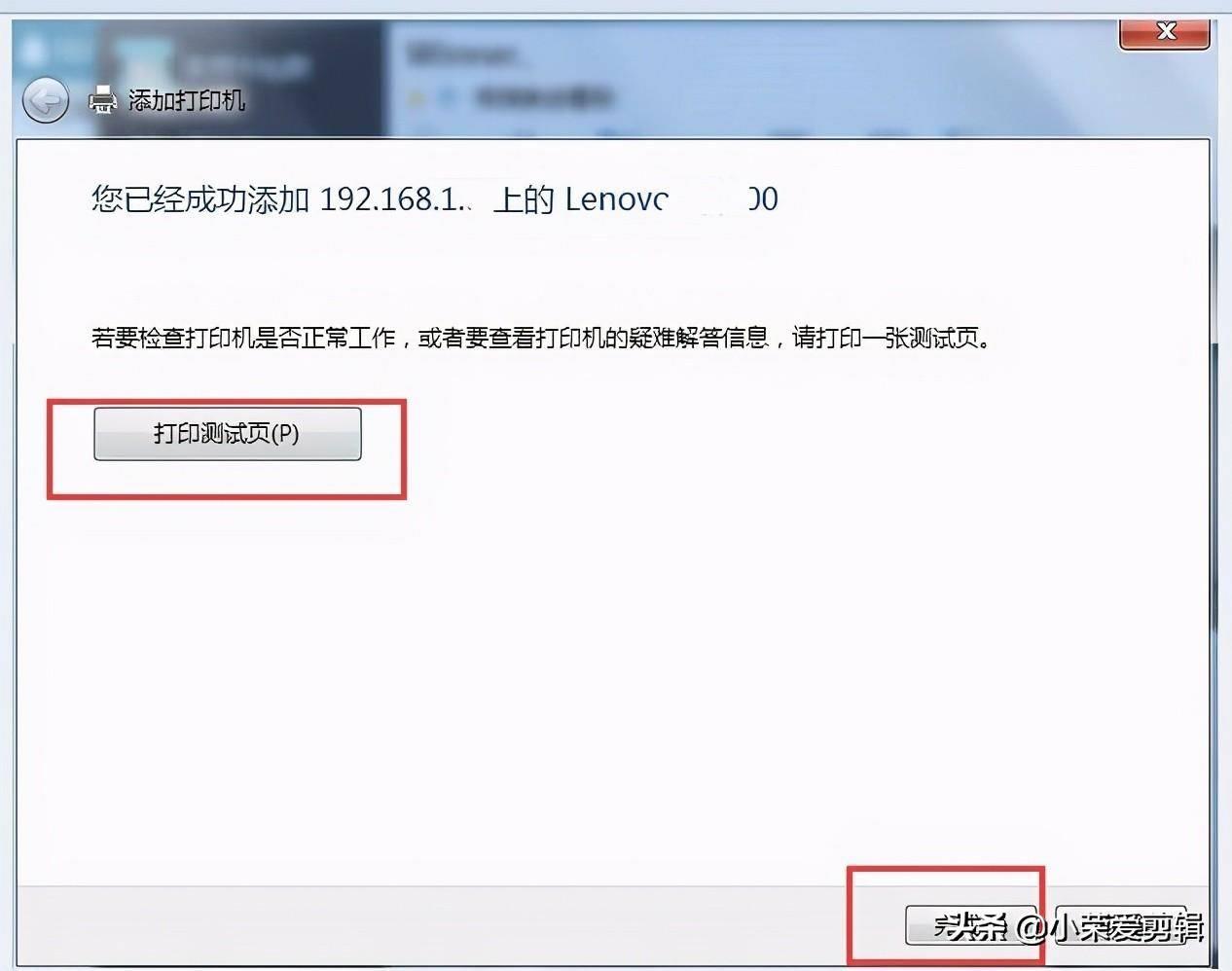
打印测试页,测试打印机连接情况
好啦。到这里局域网中的共享打印机就添加完成啦,可以正常打印了。
本站部分文章来自网络或用户投稿,如无特殊说明或标注,均为本站原创发布。涉及资源下载的,本站旨在共享仅供大家学习与参考,如您想商用请获取官网版权,如若本站内容侵犯了原著者的合法权益,可联系我们进行处理。
