今天编辑菌继续为大家分享Word中调整图片大小的3种方法!
编按:
Word中你是怎么调整图片大小的呢?今天就给大家带来几个好用的调整图片技巧。
日常办公中,为了让Word文档的美观性,常会在文档中插入与之相匹配的图片。
而在插入图片之后,通常为使文档风格统一,大小符合要求,可以根据需要调整插入图片的大小。
因此,Word中调整图片大小的方法有多种,一起来看一看吧!
“
1
常规法
在word的图文编辑中,如果图片大小不一,会极大的影响排版布局效果,我们可以通过以下2种方法进行图片大小调整。
(1)任意调整大小
选择图片,此时,图片四周边框上会出现多个调整控制点,将鼠标放于控制点上,当鼠标变为双向箭头时按住鼠标左键拖动,可改变图片大小。(注意:按住 【Shift】键 ,可等比例缩放(保持原图长宽比))。
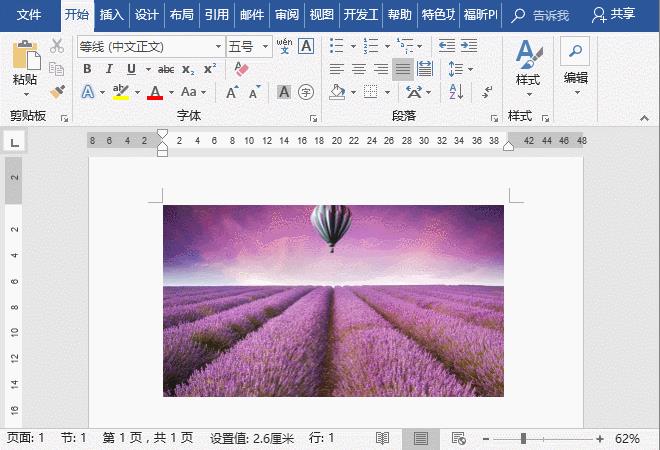
(2)精确调整大小
如果对图片大小有精确的要求,可以使用以下2种方法进行调整:
a:使用功能区
选择文档中的图片,点击【图片工具】-【格式】选项卡,在“大小”组的“高度”和“宽度”文本框中可输入指定的数值来精确设置图片的大小。
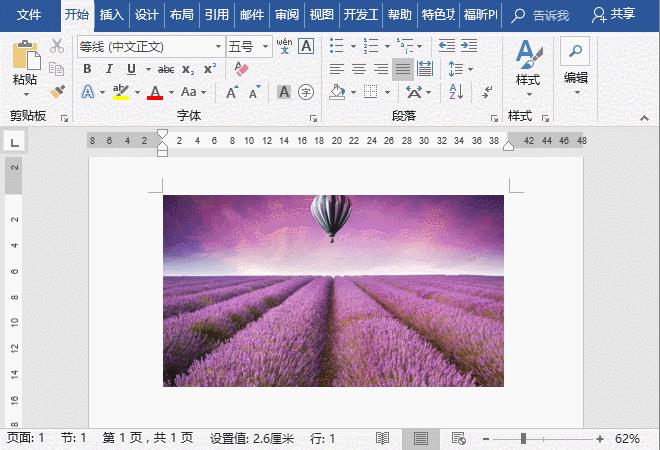
b:使用“布局”对话框
选择文档中的图片,在图片上右击鼠标,在弹出的快捷菜单中选择“大小和位置”命令,打开“布局”对话框,在其中可对图片大小进行精确设置。
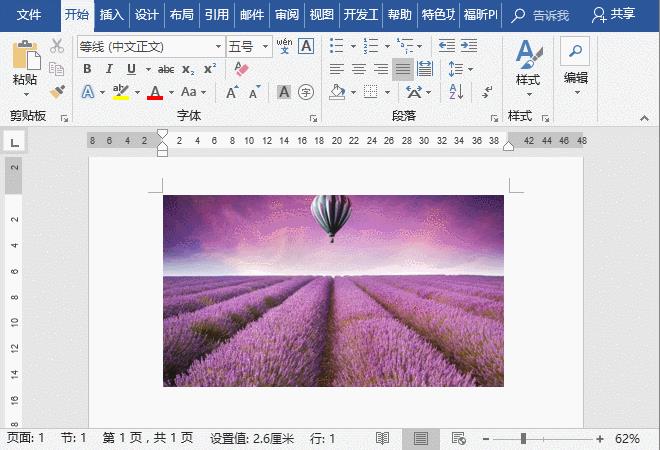
“大小”选项卡中常用选项功能介绍如下:
旋转:输入对应数值可旋转图片角度。
缩放:在该栏的“高度”和”宽度“栏中输入比例值可将图形缩小或者放大,也可以成倍数缩放。若在调整图片前勾选“锁定纵横比”复选框,可保持图片不变形。
“重置”按钮:单击该按钮,可将图片恢复到原始大小。
“
2
快捷键法
当文档中插入多张图片时,如果想快速调统一图片的大小,我们可以通过【F4】快速调整。
(1)选择某一张图片,在【格式】-【大小】组或打开【布局】-【大小】对话框,设置图片的“高度”和“宽度”值。
(2)当这张图片大小设置好以后,依次选择其他图片,再按【F4】键,即可快速统一图片大小。
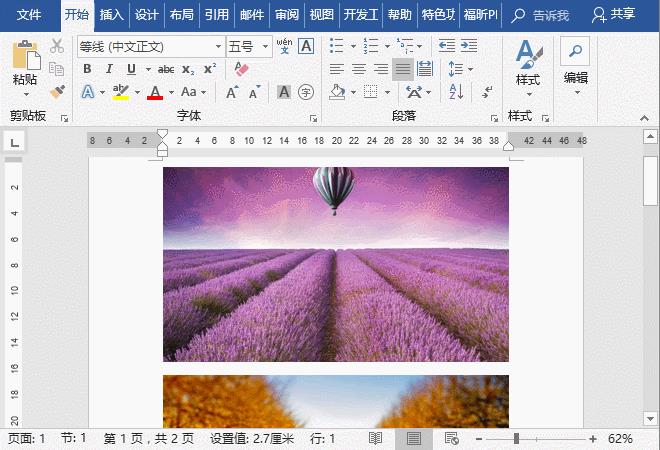
“
3
高能法
讲完基础的调整图片大小的方法,接下来介绍一种更高能的方法,使用宏(VBA)来实现Word批量修改图片大小。
下面,一起来看看Word批量调整图片尺寸的操作技巧:
(1)首先插入图片或直接打开已有图片的Word图文文档。
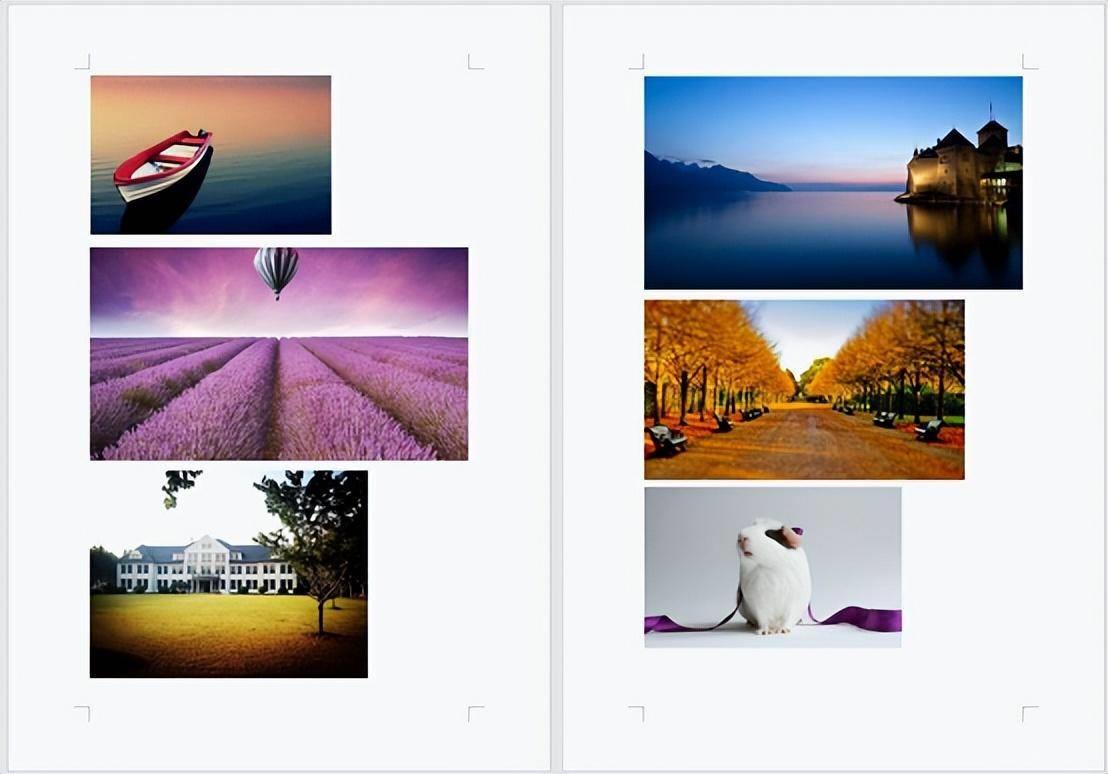
(2)直接按【Alt+F8】打开 “宏”对话框,在“宏名”文本框中输入宏名称”setpicsize”,然后点击“创建”按钮。
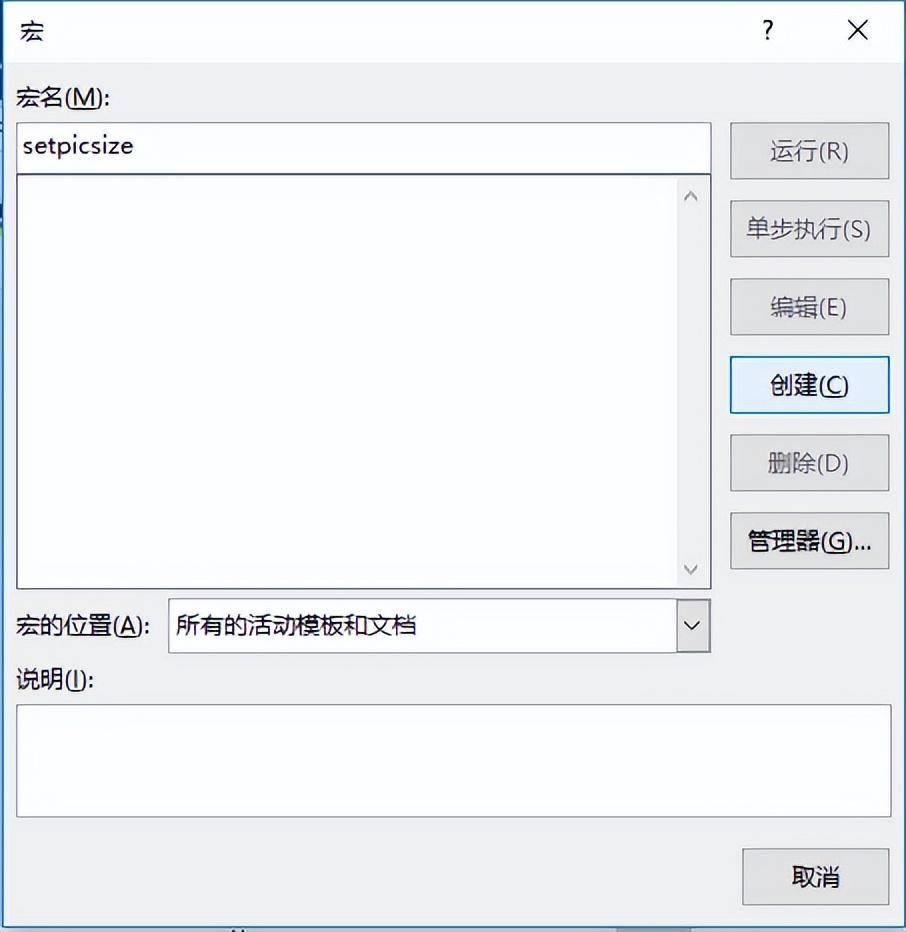
(3)打开VBA编辑器(也可直接按【Alt+F11】快捷键),删除窗口中原有的通用代码,然后将下面的代码复制粘贴到窗口中。
Sub setpicsize() ‘设置图片尺寸
Dim n ‘图片个数
On Error Resume Next ‘忽略错误
For n = 1 To
ActiveDocument.InlineShapes.Count ‘InlineShapes 类型 图片
ActiveDocument.InlineShapes(n).Height = 198.45 ‘设置图片高度为 7cm
ActiveDocument.InlineShapes(n).Width = 283.5 ‘设置图片宽度 10cm
Next n
End Sub
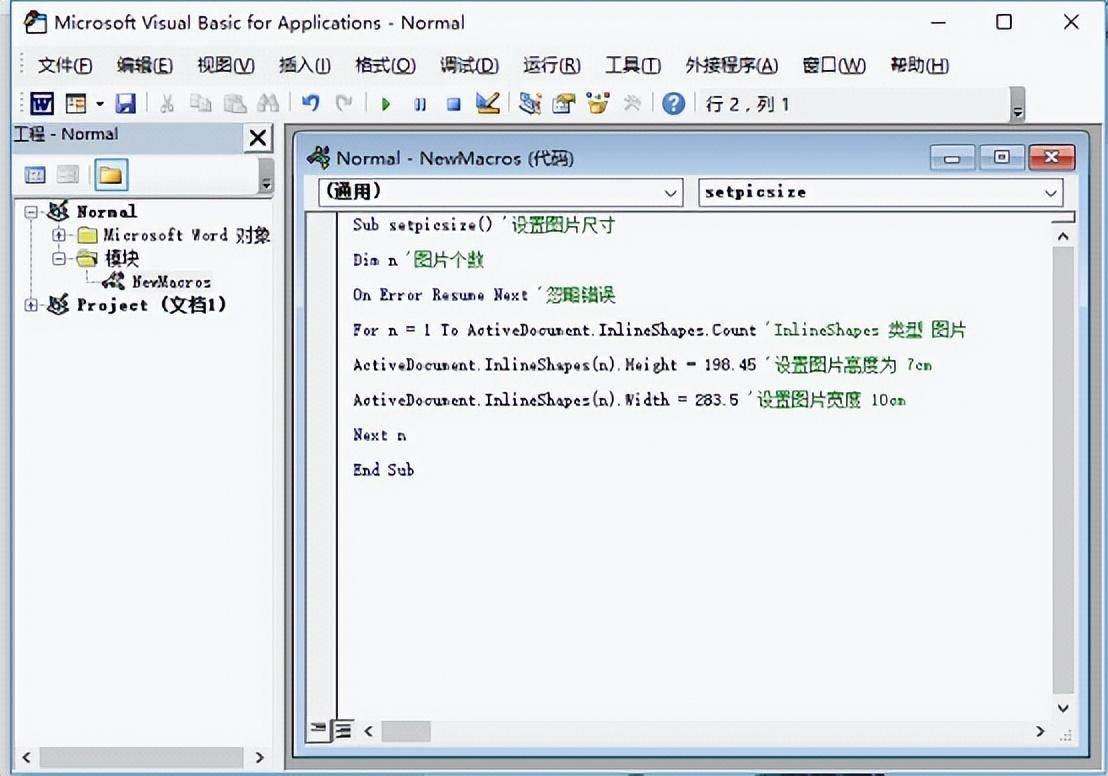
技巧提示:代码中图片的宽度(Height )= 170.1 ‘设置图片高度为 6cm );高度(Width) = 283.5 ‘设置图片宽度 10cm,是如何计算得出的。
方法为:Word中的尺寸单位默认是cm(厘米),而1cm等于28.35px(像素),由于代码中换算设置的单位是px(像素)。所以就用尺寸高度或宽度值乘像素值。即为:7*28.35=198.45;宽度换算方法与此相同。
(4)然后按【Ctrl + S 】键保存内容,关闭窗口。再次按【ALT + F8】打开 “宏”对话框查看宏,点击“运行”按钮。此时,文档中的所有图片就会自动的变成设置好的尺寸大小了。
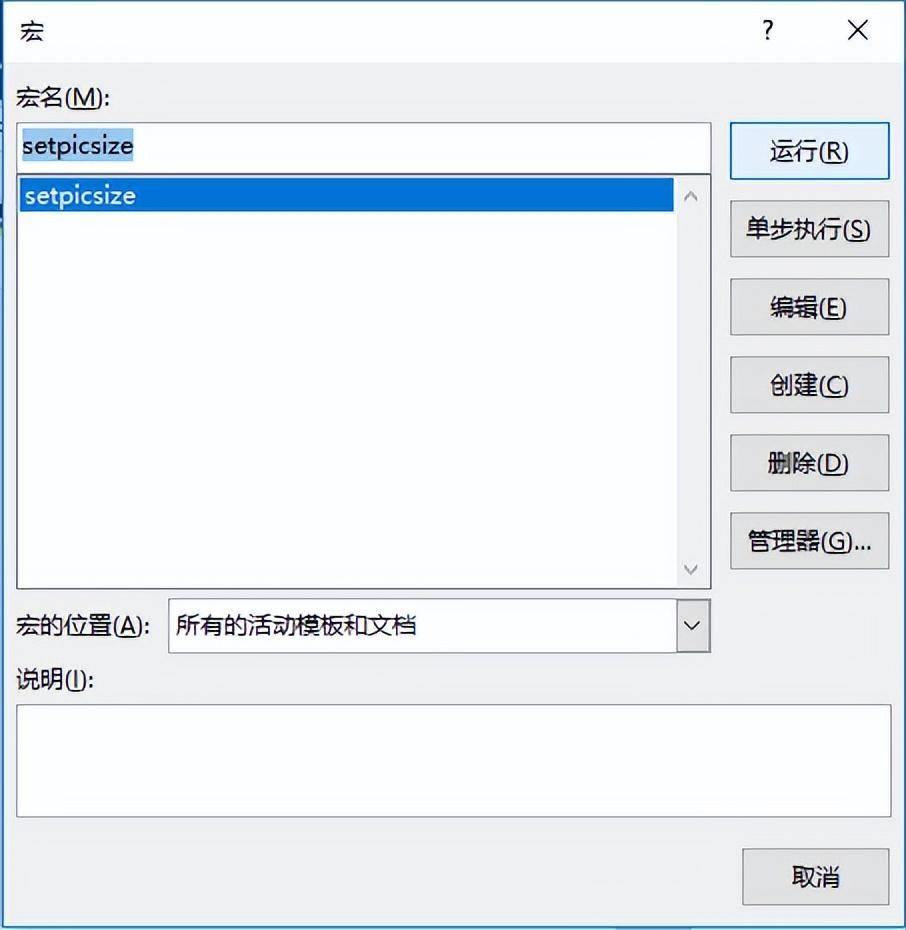
效果如图所示:
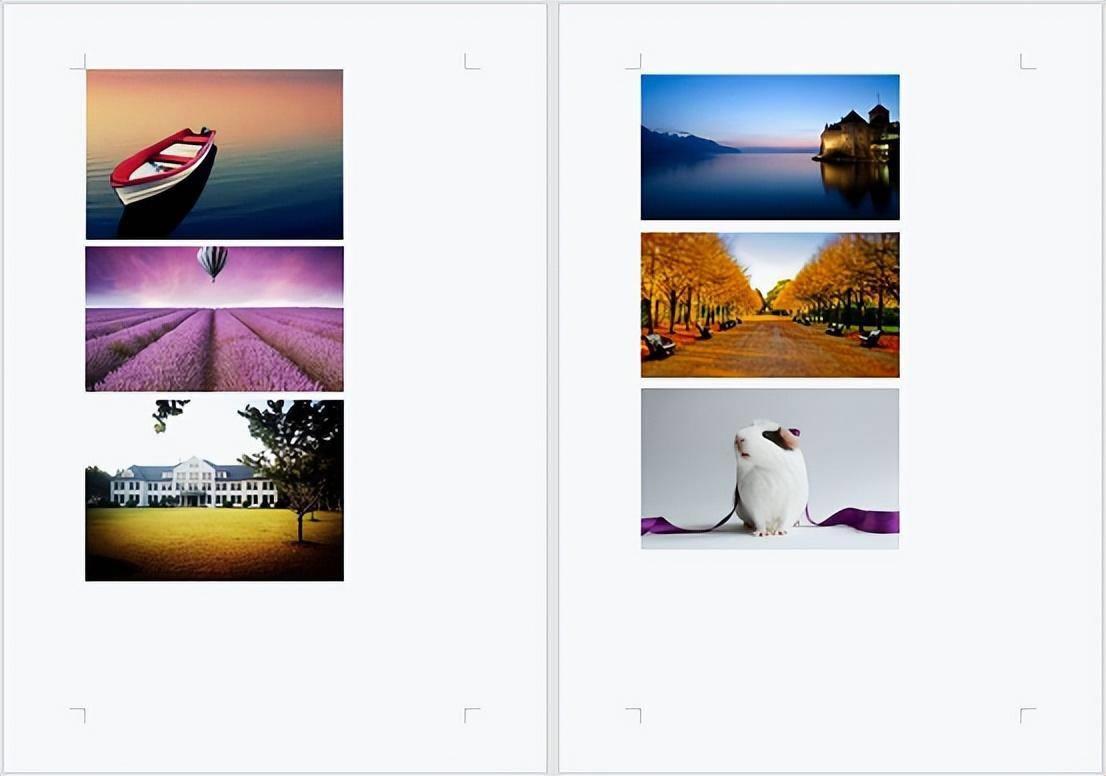
但是,细心的小伙伴会发现,上方文档中图片的高度还是不一样,是怎么回事?这是由于勾选了“锁定纵横比”复选框(是Word为了调整图片尺寸时,为保持图片不变形而默认勾选的选项)。
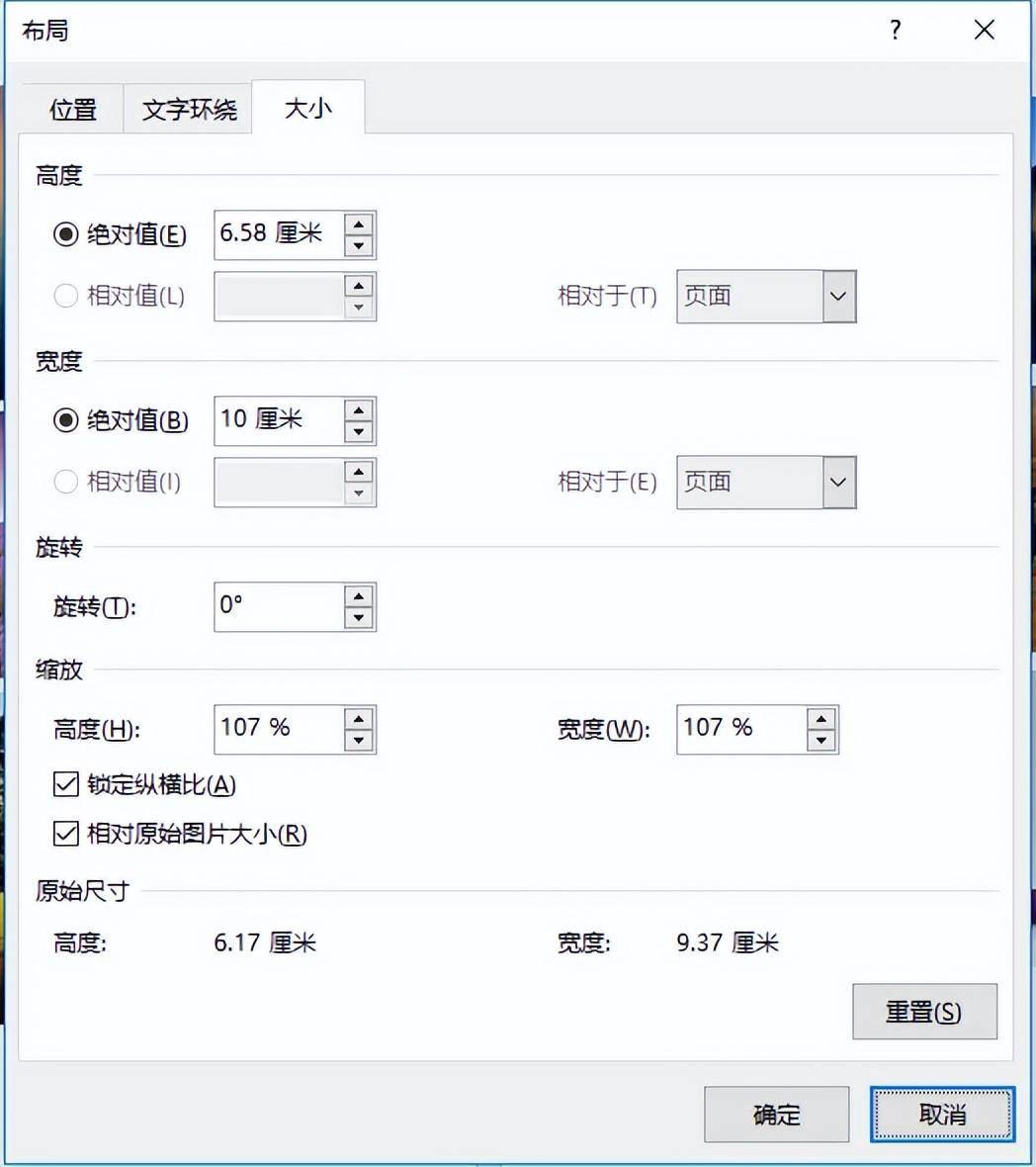
在图片上右击鼠标,选择“大小和位置”命令,在打开的对话框中取消勾选““锁定纵横比”复选框。然后运行宏,此时,所有图片的高度和宽度就统一了。

又或是:打开VBA编辑器(也可直接按【Alt+F11】快捷键),新建模块,然后将下面的代码复制粘贴到窗口中。
Sub FormatPics()
Dim Shap As InlineShape
For Each Shap In ActiveDocument.InlineShapes
If Shap.Type = wdInlineShapePicture Then
Shap.LockAspectRatio = msoFalse ‘不锁定纵横比
Shap.Width = CentimetersToPoints(10) ‘宽10CM
Shap.Height = CentimetersToPoints(7) ‘高7CM
End If
Next
End Sub
然后保存宏,关闭窗口。再运行宏:
▼ 附GIF:
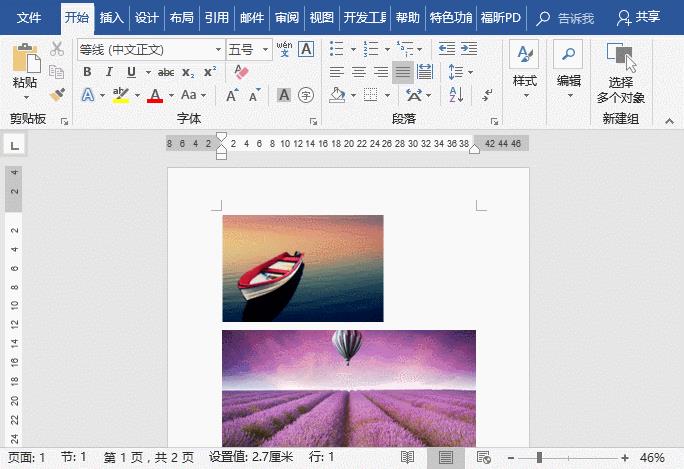
赶快复制代码试试Word统一调整图片尺寸的方法吧。
