在 Windows 11 上,当特定网站未加载时,需要访问 Internet 的应用无法正常工作或使用“ping”或“nslookup”等网络工具在结果中显示错误的目标 IP 地址,这可能是本地域名系统 (DNS) 缓存的问题。在本指南中,您将学习如何解决此问题。
浏览 Web 或使用依赖于互联网连接的应用时,Windows 11 网络堆栈会将每个域名的副本保存到本地解析程序缓存中 DNS 功能的 IP 地址转换中,以使后续连接更快。
此过程需要注意的是,有时 DNS 缓存可能会由于多种原因而停止工作,从而阻止网站和应用程序正确加载,这是从系统中刷新 DNS 缓存记录会有所帮助的时候,因为您将在技术上重置缓存并从新数据库重新开始。
如果您正在处理与 DNS 相关的问题,Windows 11 至少包括两种使用命令提示符和 PowerShell 清除缓存的方法。此外,Microsoft Edge,Google Chrome和Mozilla Firefox等应用程序还具有刷新这些网络记录以解决问题的工具。
如何在 WINDOWS 11 上从命令提示符刷新 DNS 缓存
1、打开“开始”。
2、搜索命令提示符(CMD),右键单击顶部结果,然后选择“以管理员身份运行”选项。
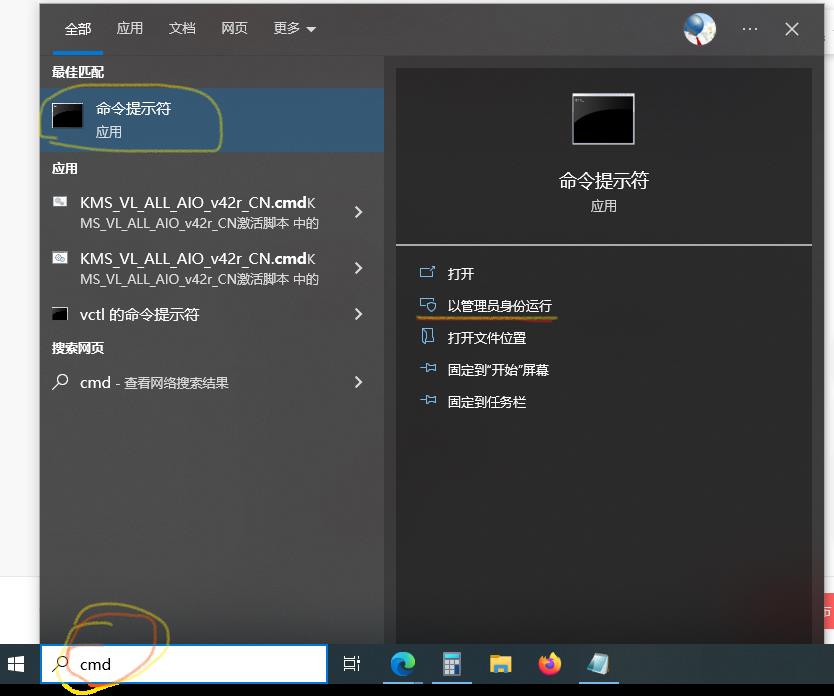
3、键入以下命令以刷新 Windows 11 上的 DNS 缓存,然后按 Enter 键:ipconfig /flushdns
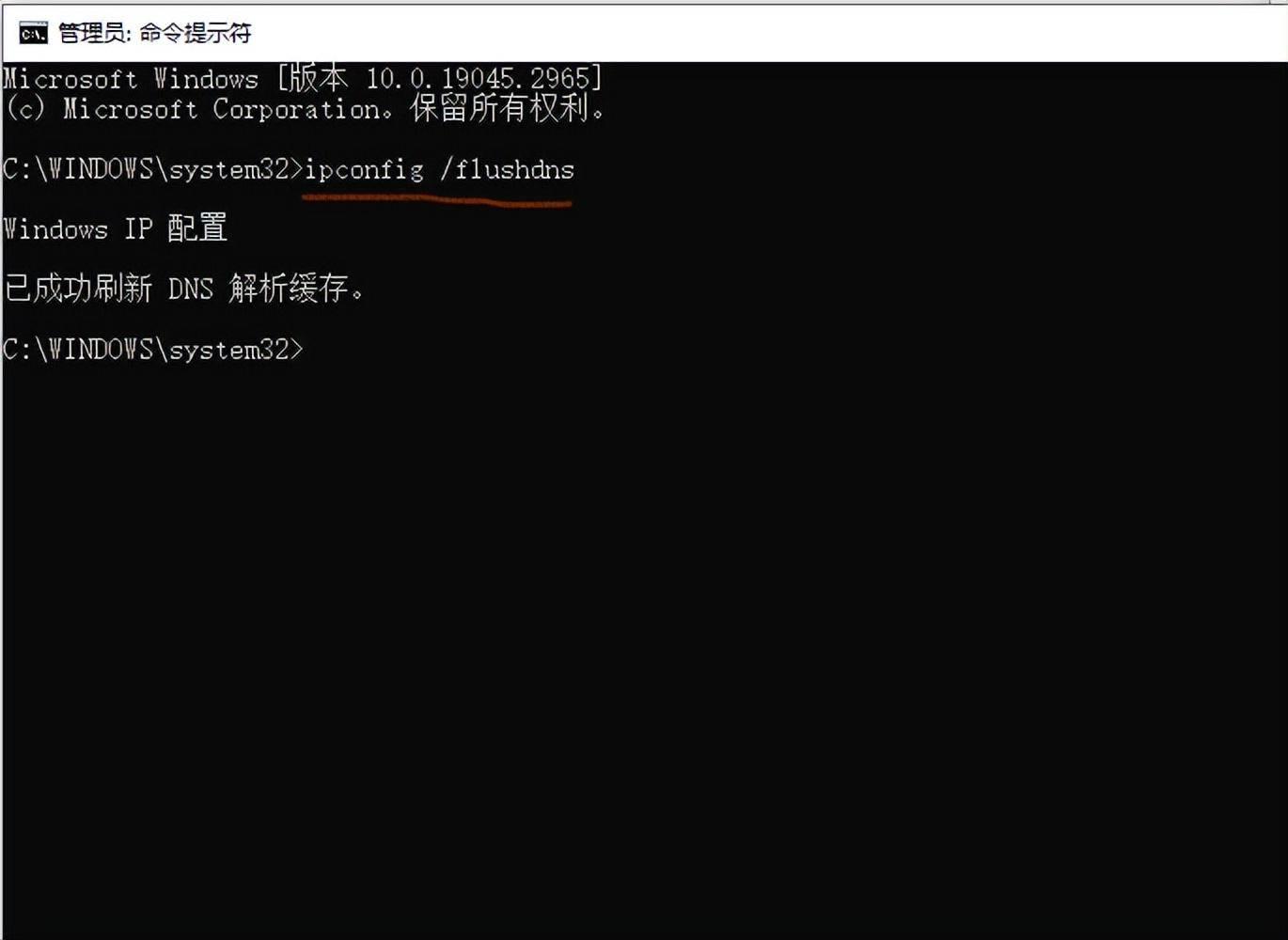
4、(可选)键入以下命令以查看来自本地 DNS 的缓存记录,然后按 Enter 键:ipconfig /displaydns
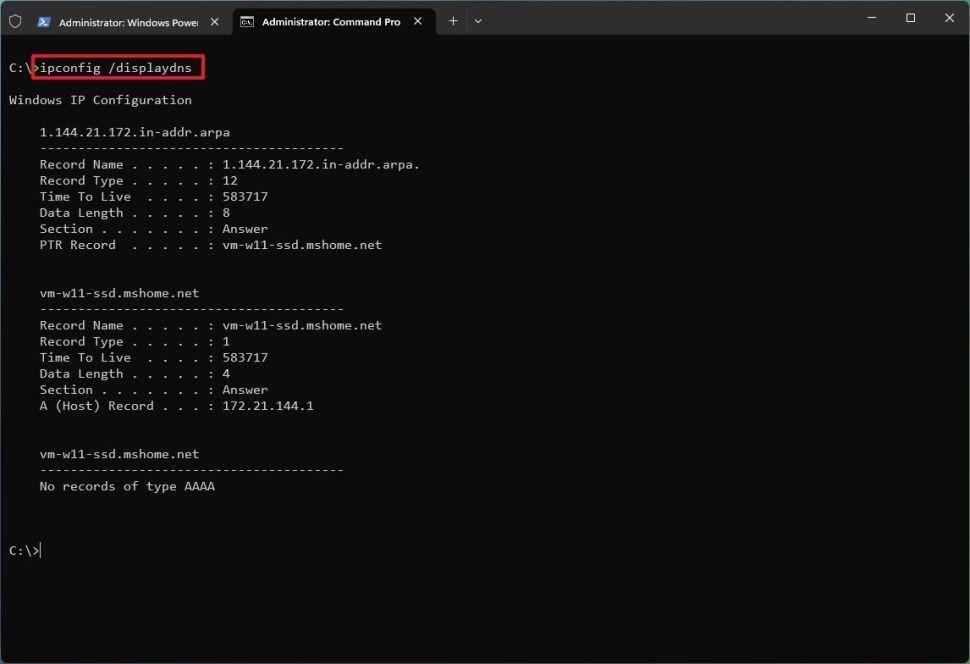
完成这些步骤后,下次系统或应用程序尝试访问网络时,将发生新的 DNS 查找过程以再次缓存信息。
如何在 WINDOWS 11 上从 POWERSHELL 刷新 DNS 缓存
若要使用 PowerShell 命令刷新 DNS 记录,请使用以下步骤:
1、打开“开始”。
2、搜索 PowerShell,右键单击顶部结果,然后选择“以管理员身份运行”选项。
3、键入以下命令以清除 Windows 11 上的 DNS 缓存,然后按 Enter 键:清除 DnsClientCache
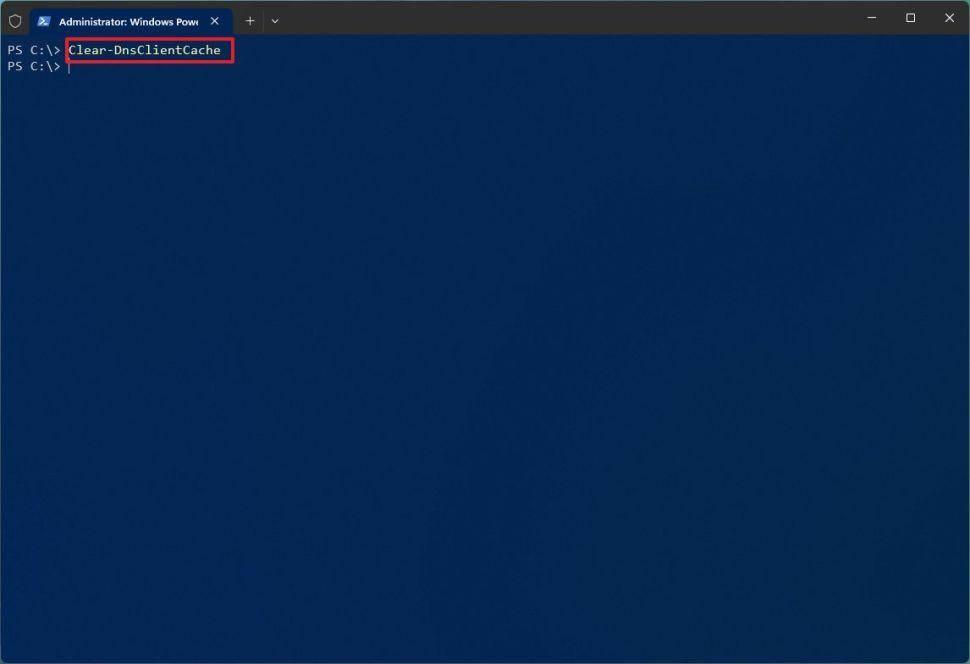
- 4、(可选)键入以下命令以查看来自本地 DNS 的缓存记录,然后按 Enter 键:Get-DnsClientCache
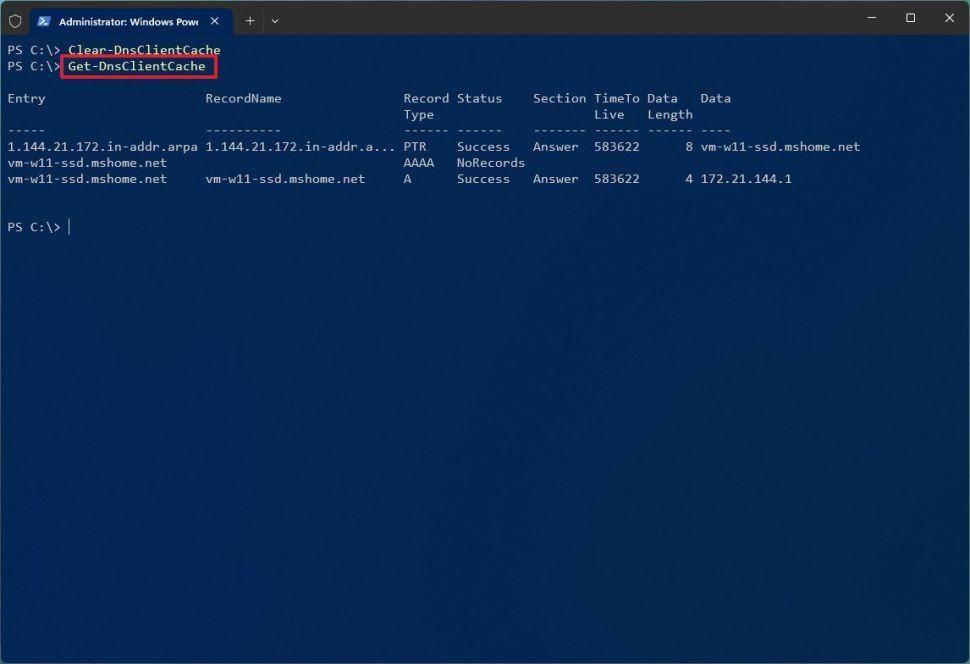
完成这些步骤后,PowerShell 命令将清除并重置设备上缓存的 DNS 记录。
如何在 WINDOWS 11 上从edge浏览器刷新 DNS 缓存
在Windows 11上,最流行的浏览器(如Microsoft Edge,Google Chrome和Mozilla Firefox)还包括清除Windows 11上的DNS缓存的选项。
边缘或铬
要从 Edge 或 Chrome 中清除 DNS 缓存,请执行以下步骤:
- 打开浏览器。
- 在地址栏中键入以下路径,然后按 Enter 键:chrome://net-internals/#dns
- 在“DNS”页面上,单击“主机解析程序缓存”设置的“清除主机缓存”按钮。
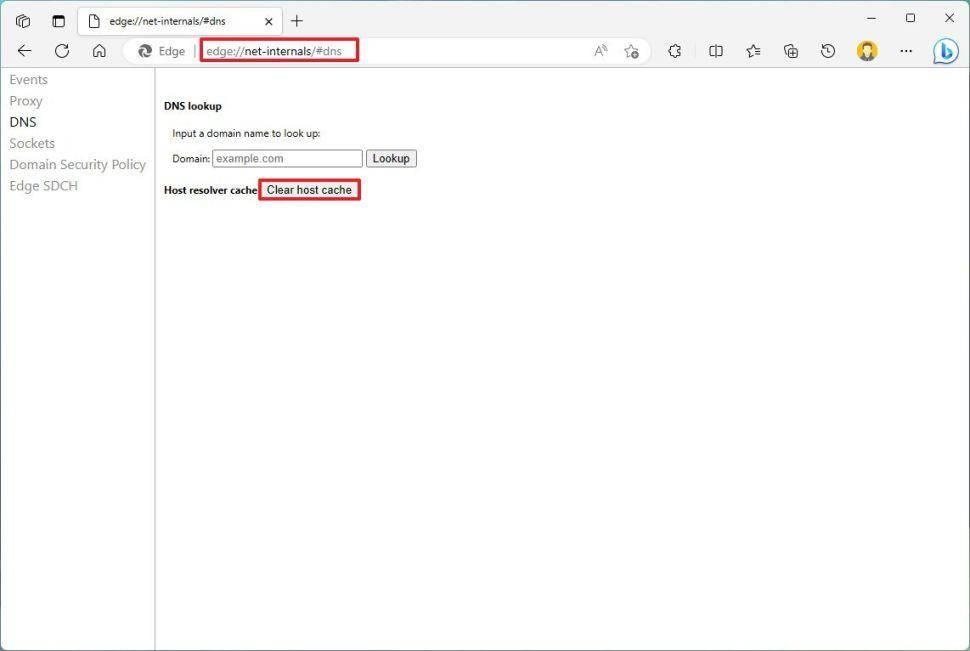
火狐
要清除 Firefox 的 DNS 缓存,请使用以下步骤:
- 打开火狐浏览器。
- 在地址栏中键入以下路径,然后按 Enter 键:about:networking#dns
- 在“DNS”页面上,单击“清除DNS缓存”按钮。
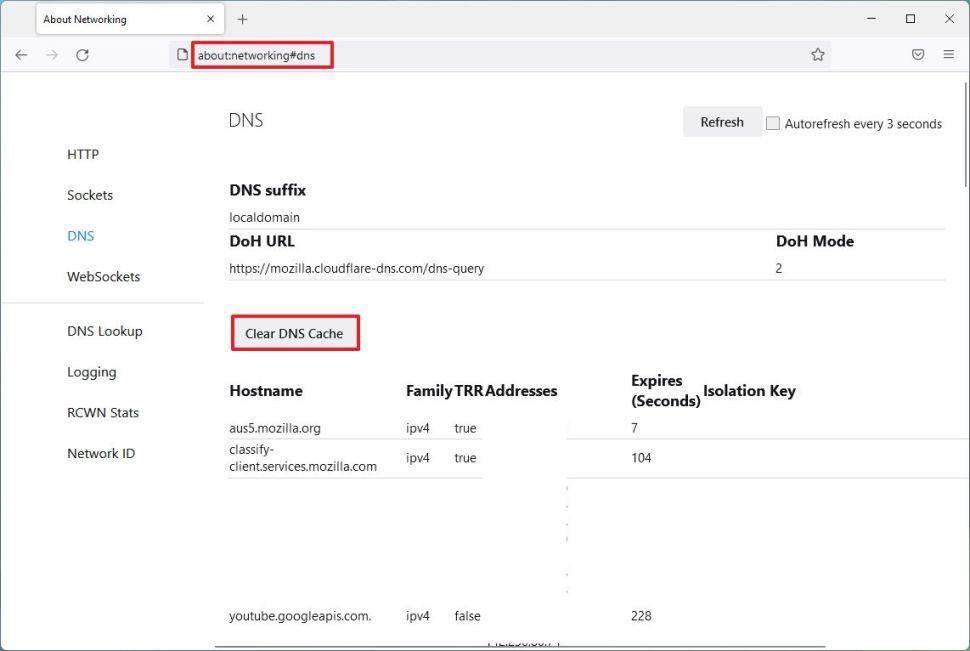
完成这些步骤后,类似于使用命令提示符和 PowerShell,Web 浏览器将刷新 DNS 缓存,以允许网站和其他服务再次正常工作。
