如何安装ISO格式的windwos系统呢?工具:U盘(做好系统盘的U盘,16G以上的U盘)ISO格式的镜像文件(镜像文件下载下来需要解压,复制到U盘后再解压)键盘、鼠标台式电脑/工控电脑/笔记本电脑步
如何安装ISO格式的windwos系统呢?
工具:
U盘(做好系统盘的U盘,16G以上的U盘)
ISO格式的镜像文件(镜像文件下载下来需要解压,复制到U盘后再解压)
键盘、鼠标
台式电脑/工控电脑/笔记本电脑
步骤:图文详解
案例:工控电脑为例,用老毛桃装机工具演示
1、开机按F11选择U盘启动
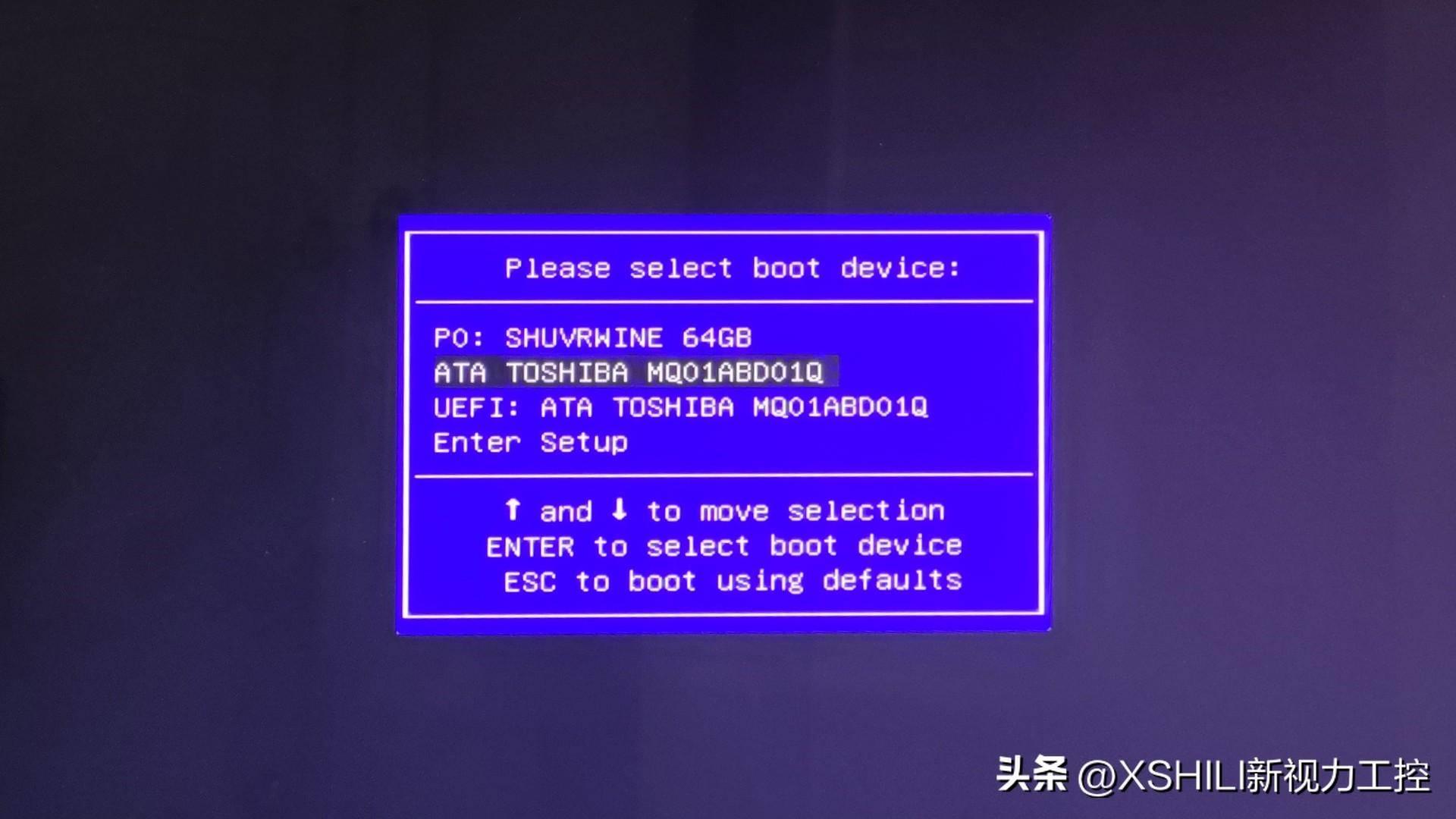
2、选择【1】启动wind10x64PE(2G以上内存),进入PE系统

3、打开分区工具,进行分区。根据自己的需求分区。

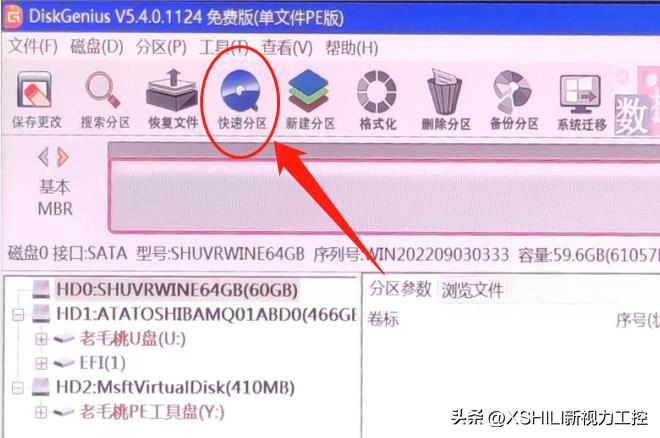
4、点击快速分区,进到分区界面进行分区
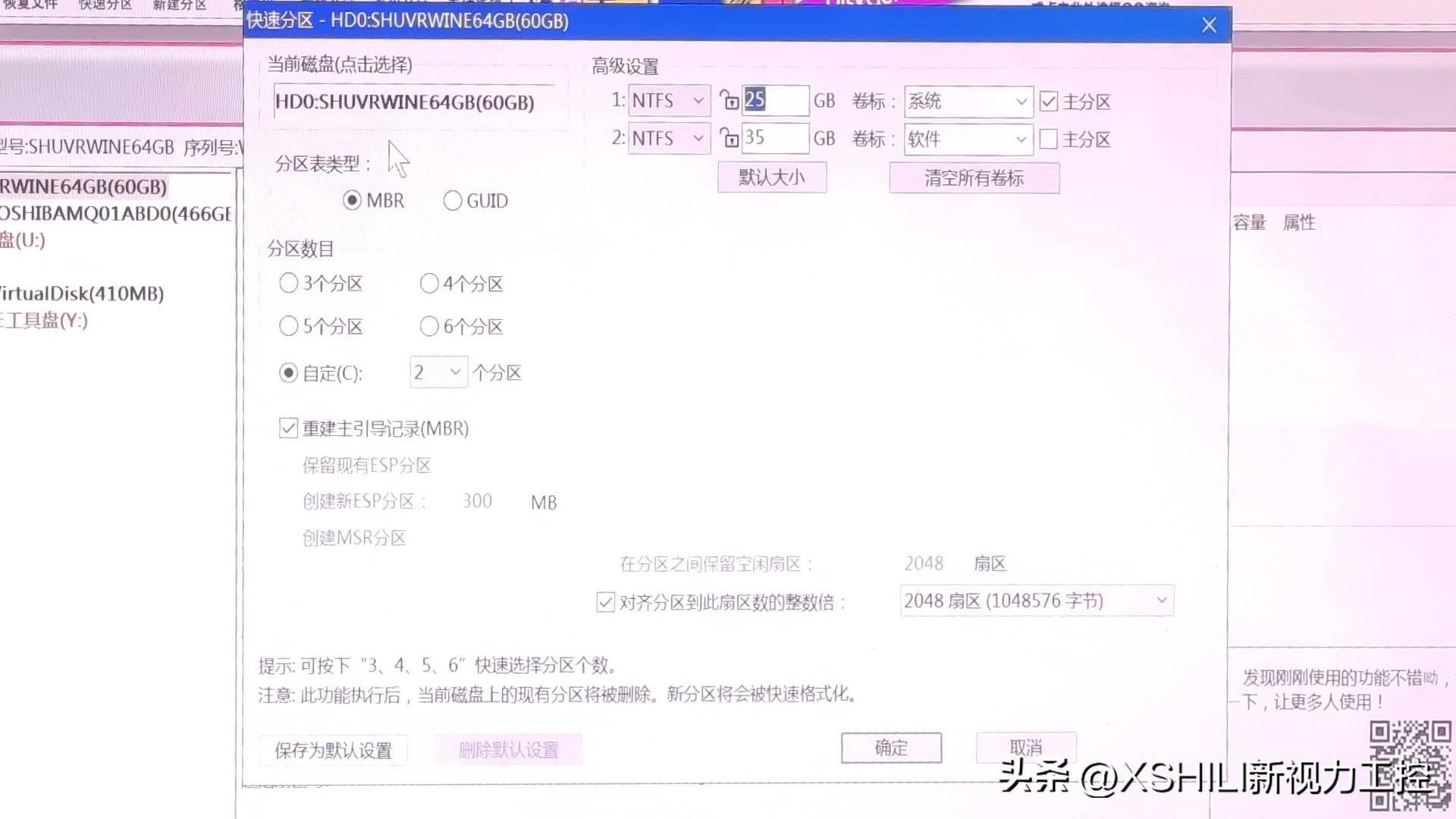
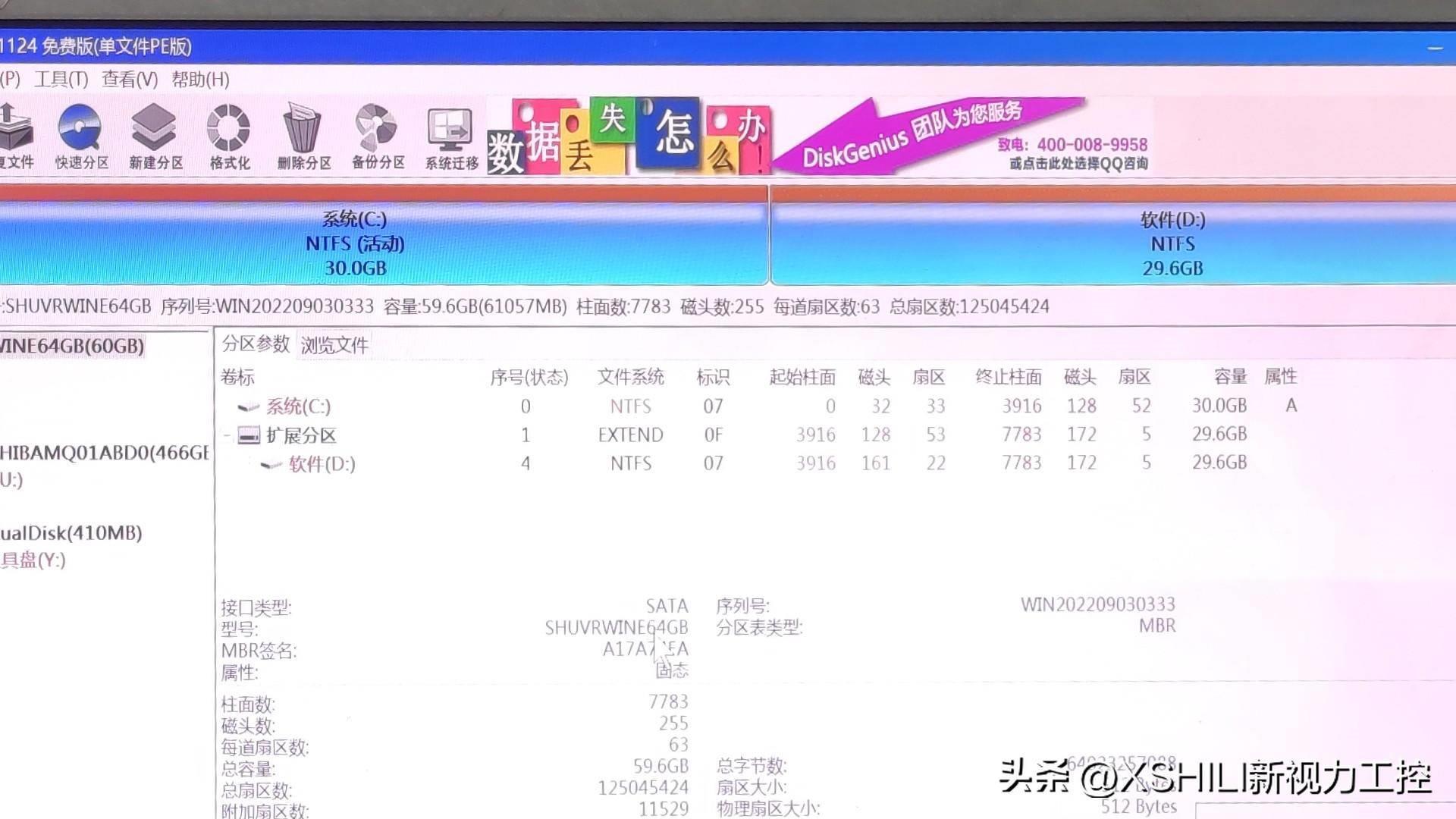
5、左下角菜单,找到安装维护,选【WinNTSetup】
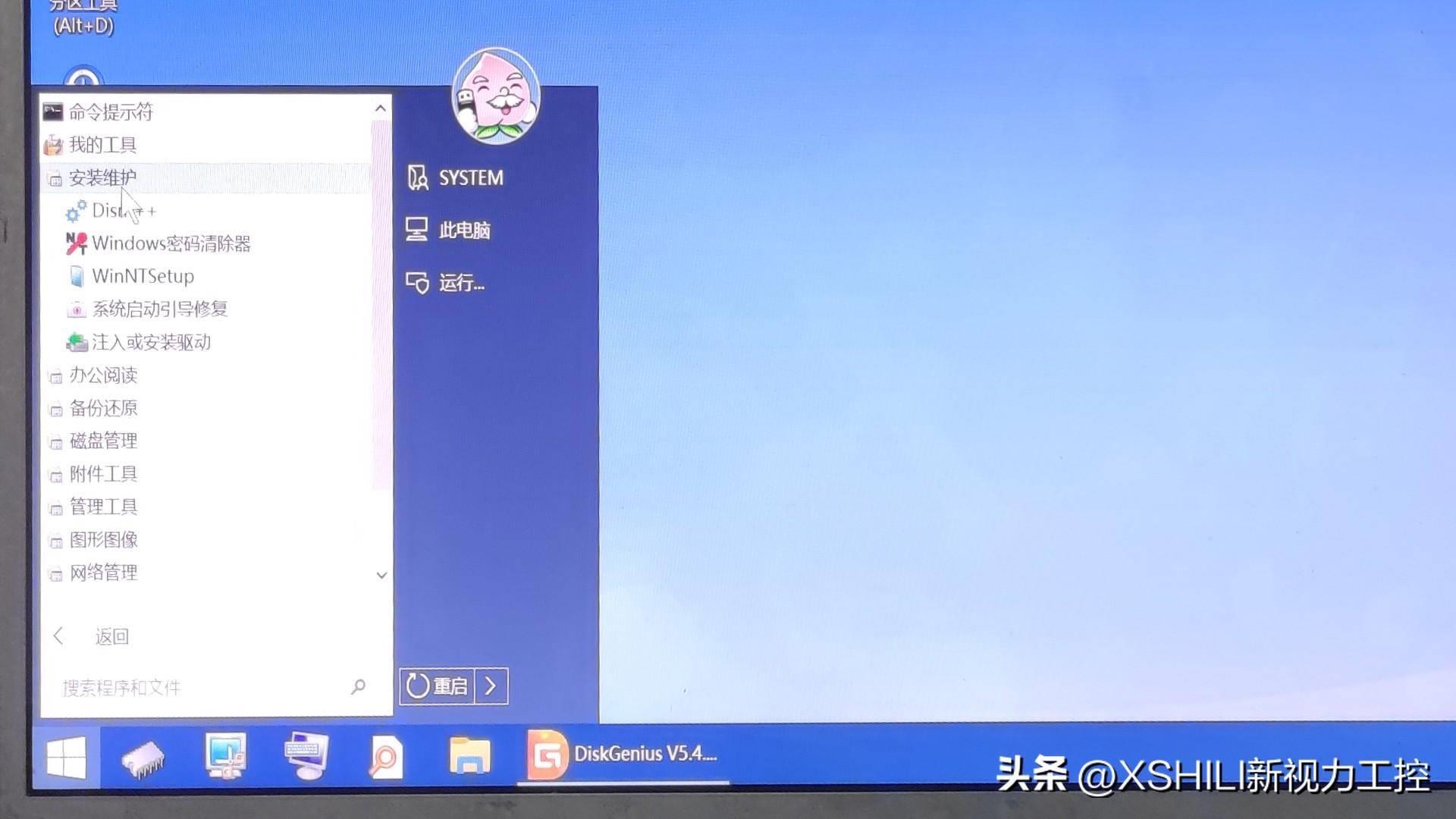
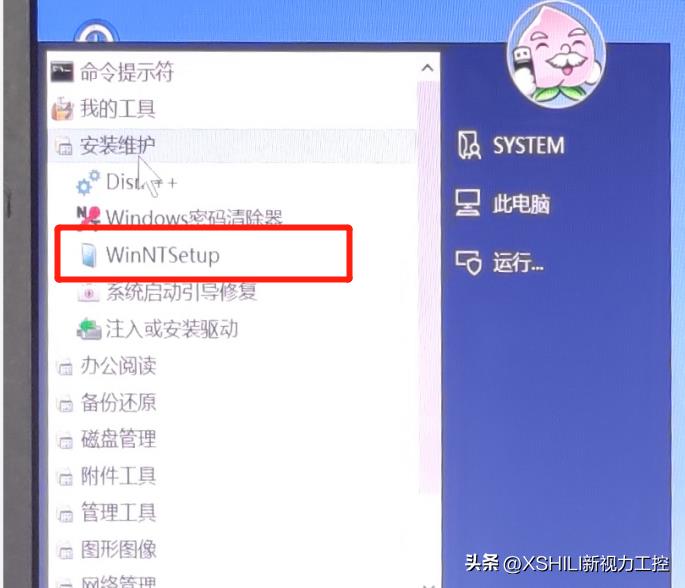
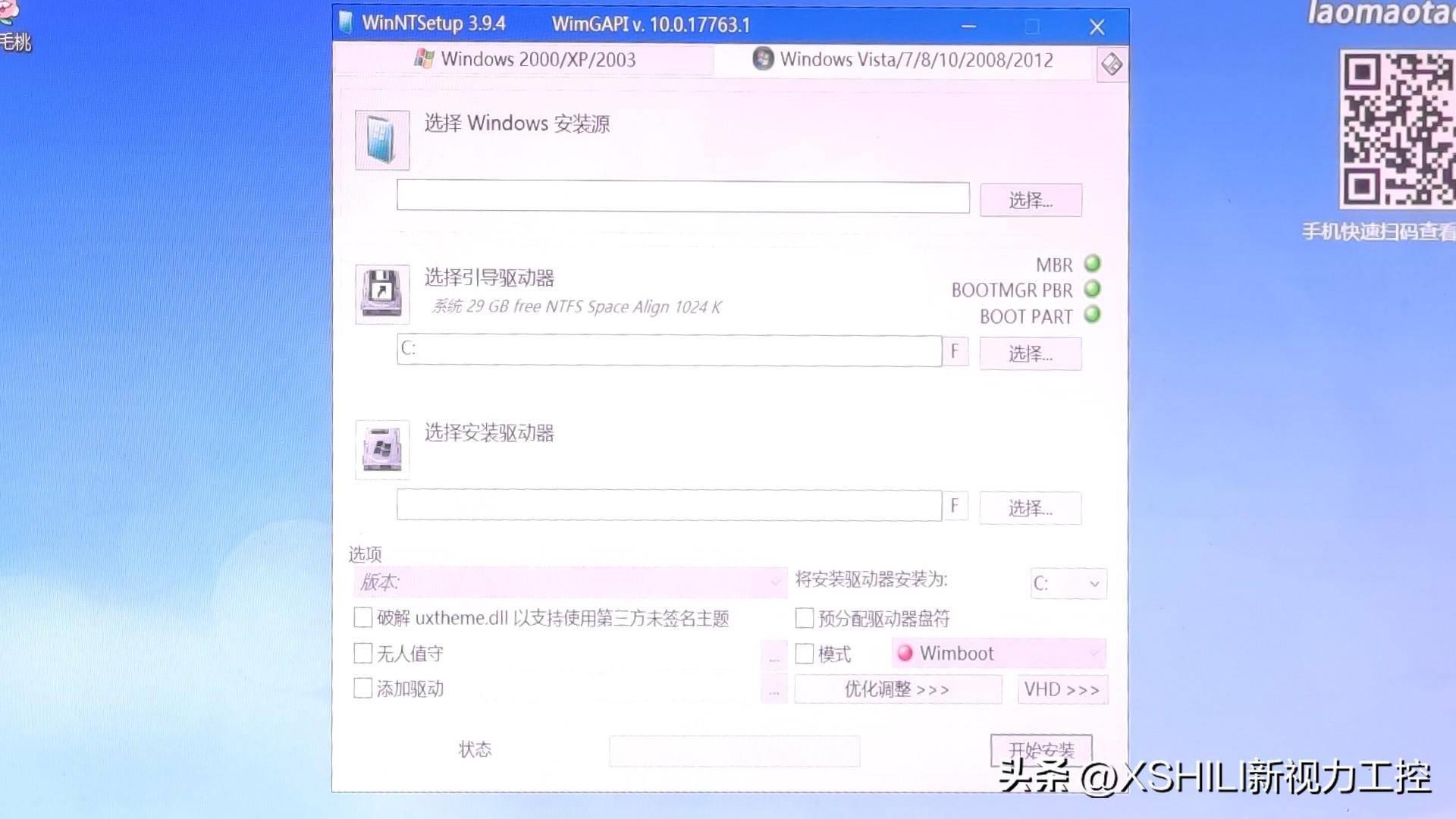
6、选择Windows安装源,手动选择【sources】文件夹里面的【insall.winm】
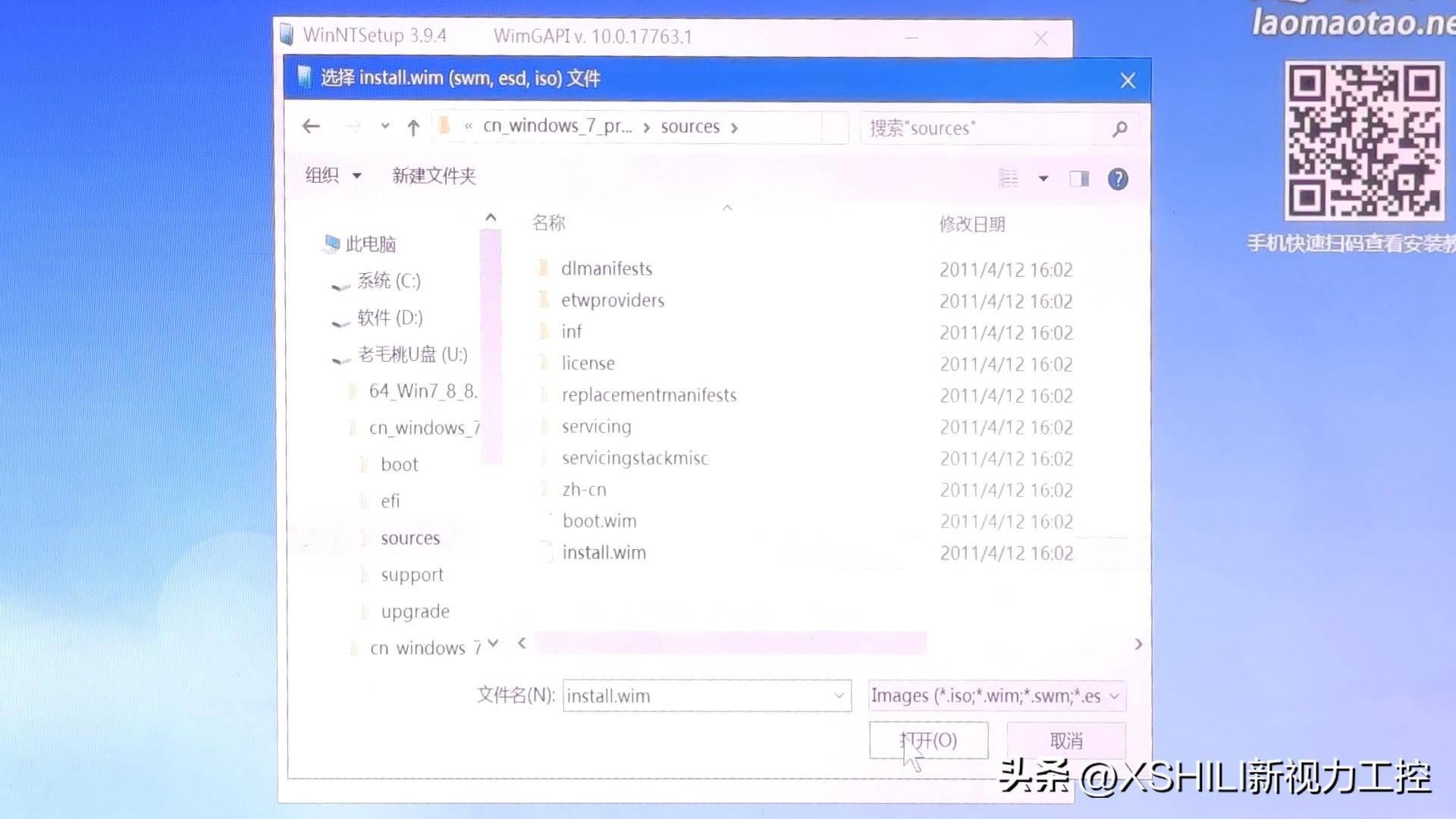
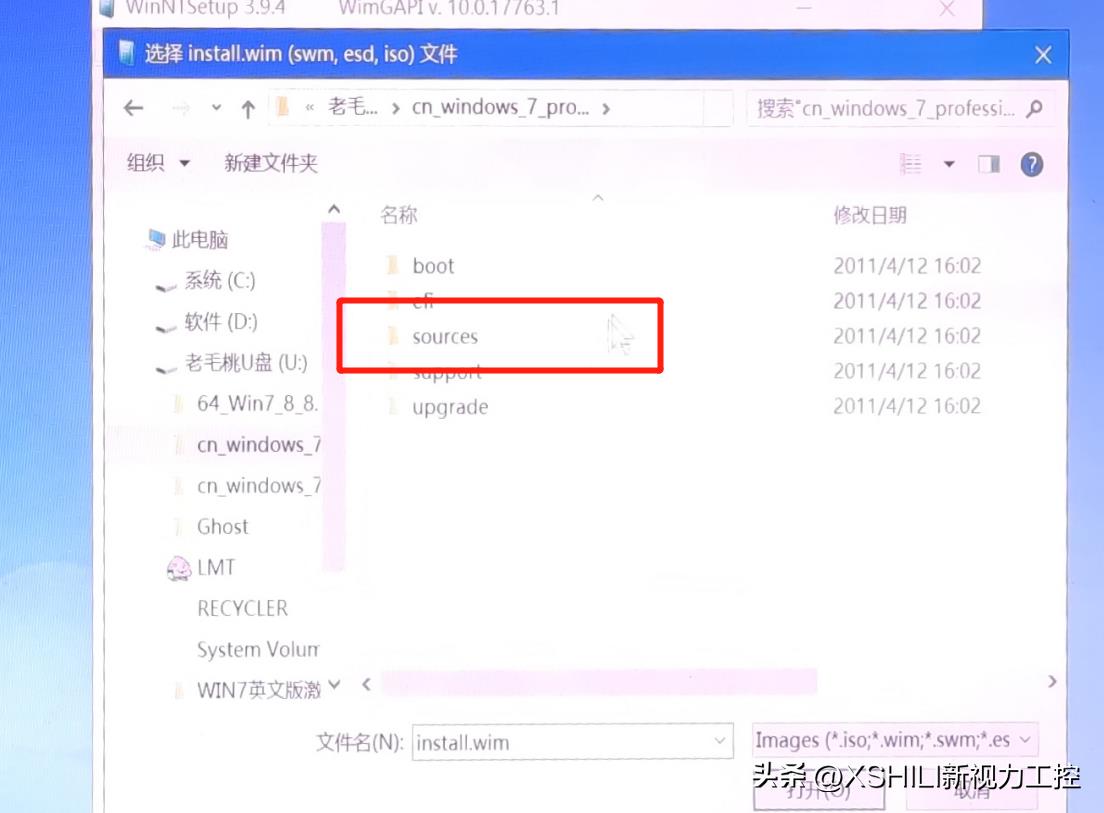
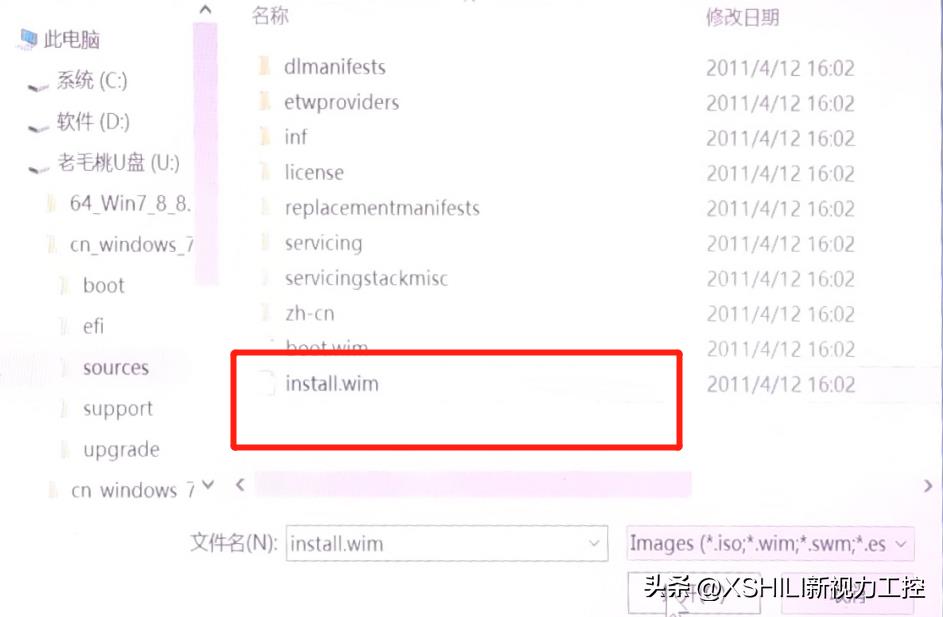
7、选择引导驱动器和选择安装驱动器默认选C盘
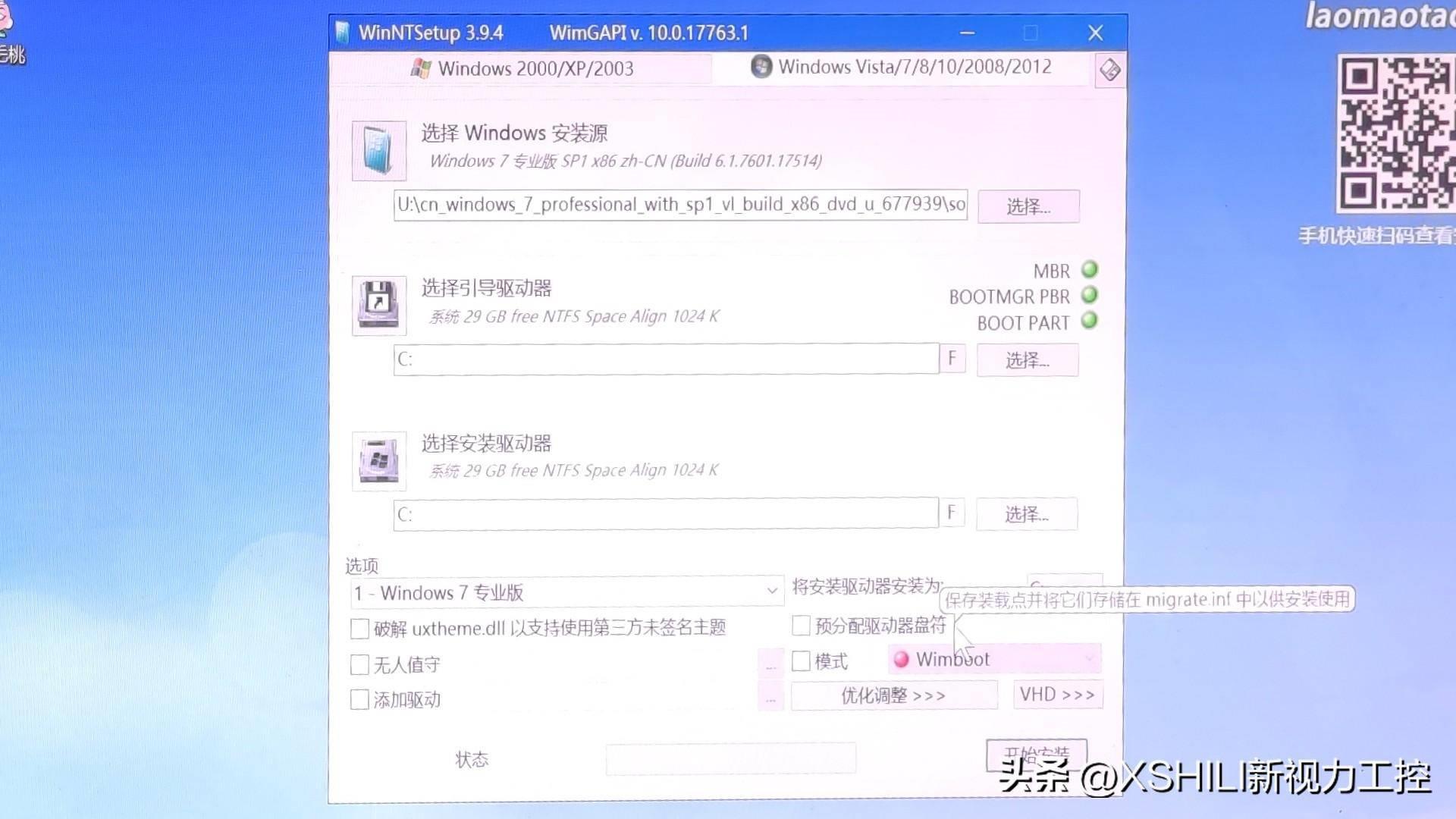
8、选项这里根据自己需求选择,有家庭版,教育版,旗舰版,专业版。

9、点击开始安装
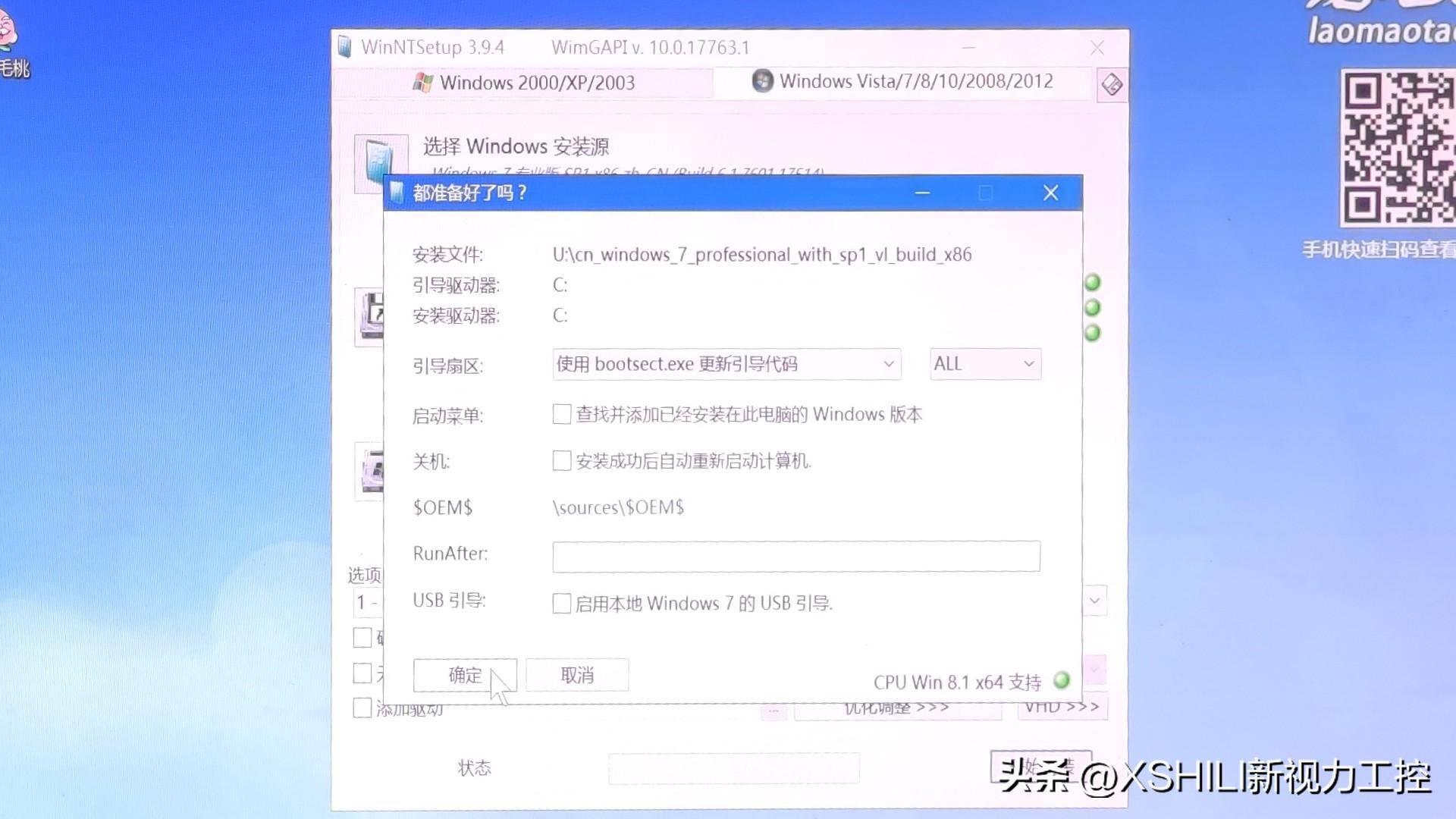
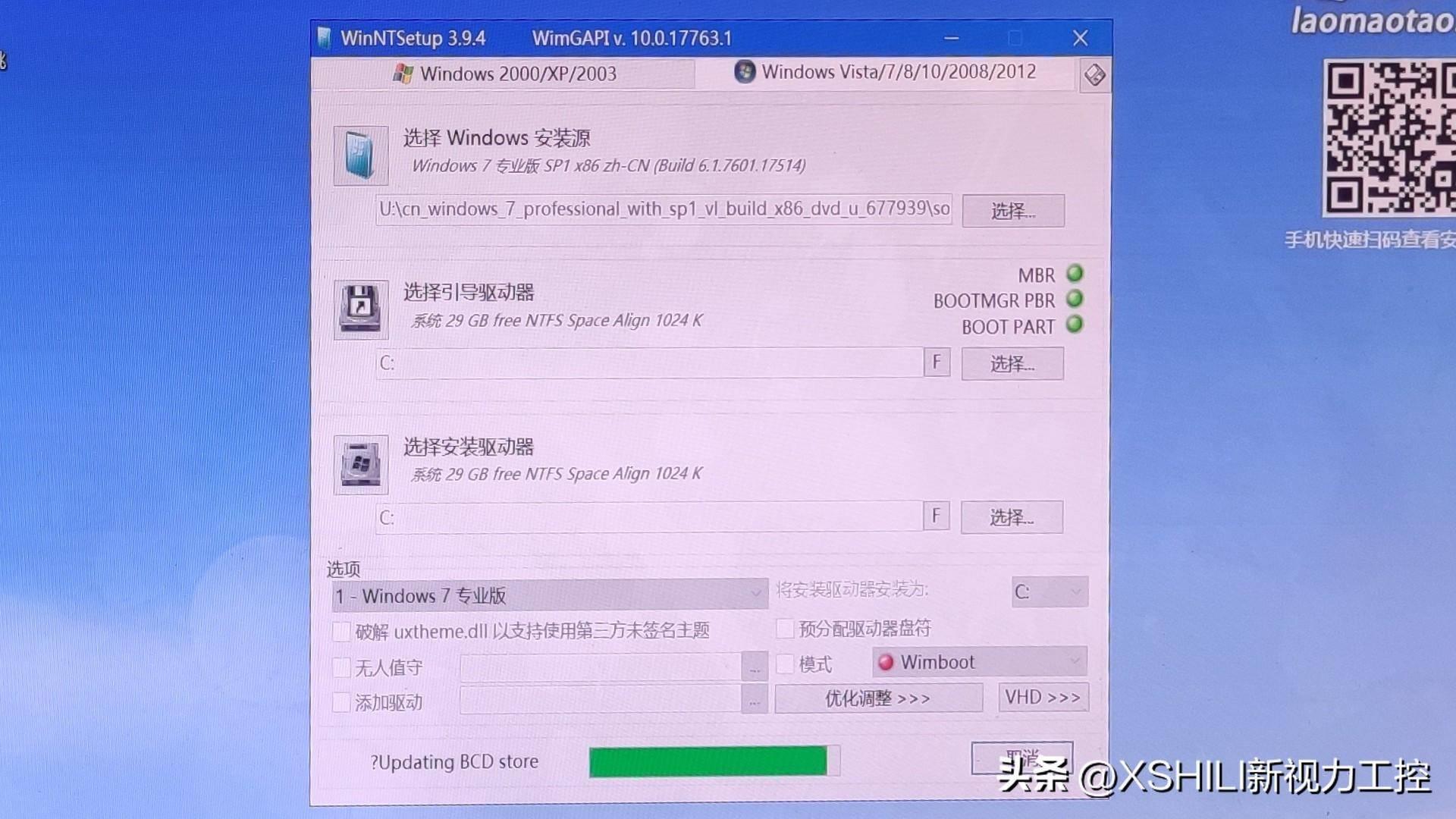
10、提醒这个阶段的安装完成重新启动后,Sysprep部署阶段将开始,点击重启
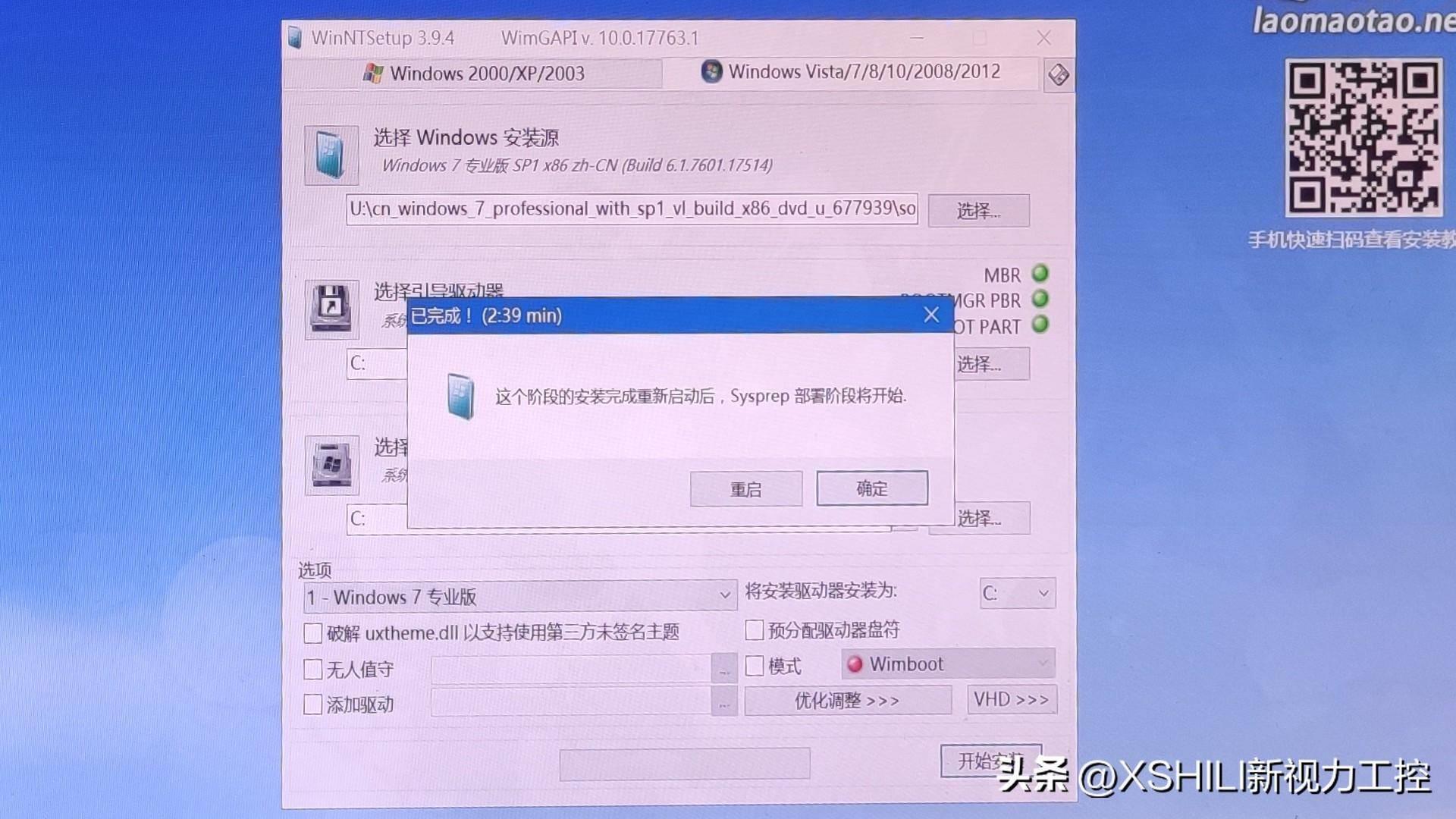

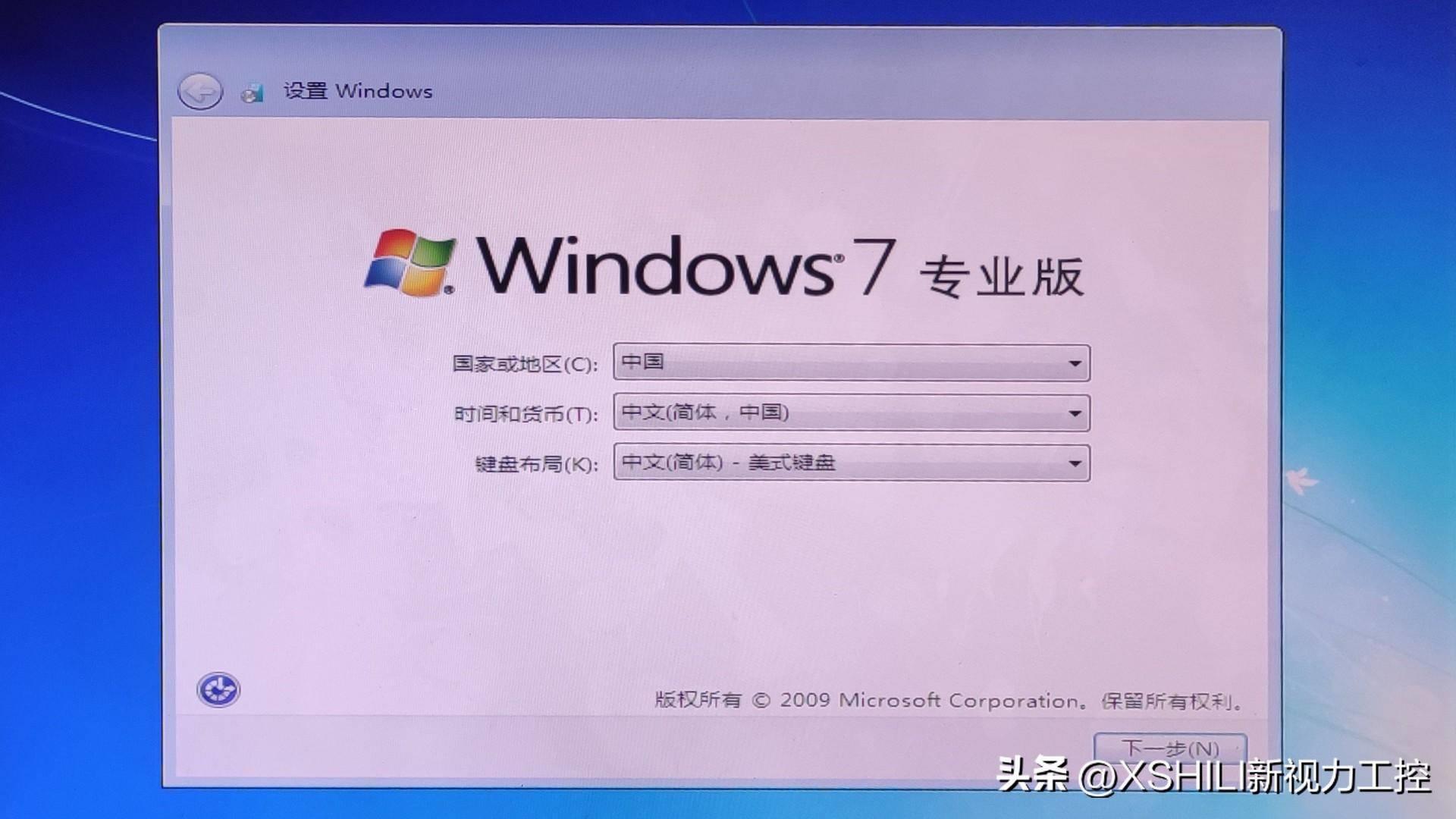
11、输入用户ID:ad,可以随意取名,建议是字母
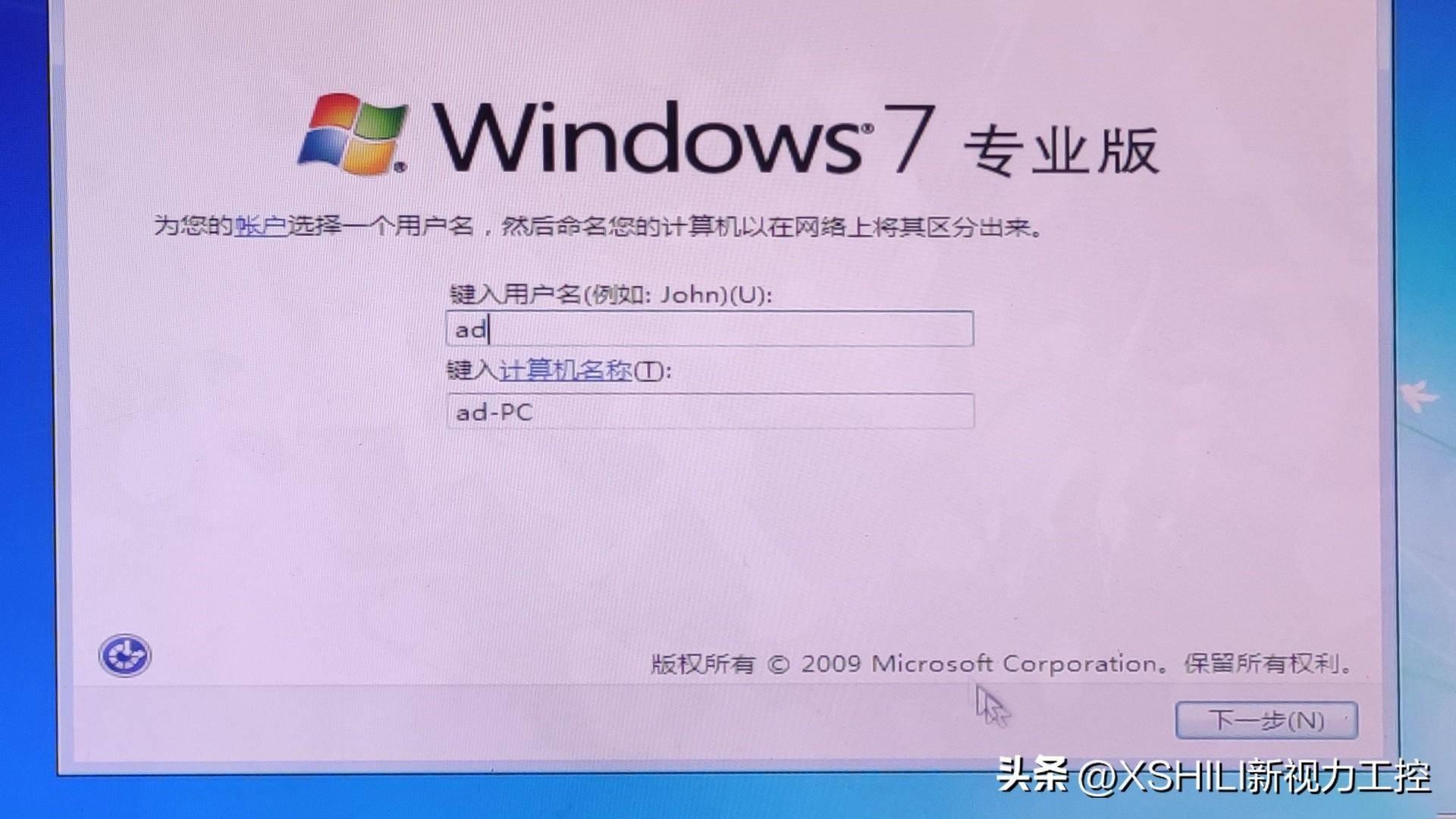
12、其他不需要勾选,直接点击下一步,直到进入系统。
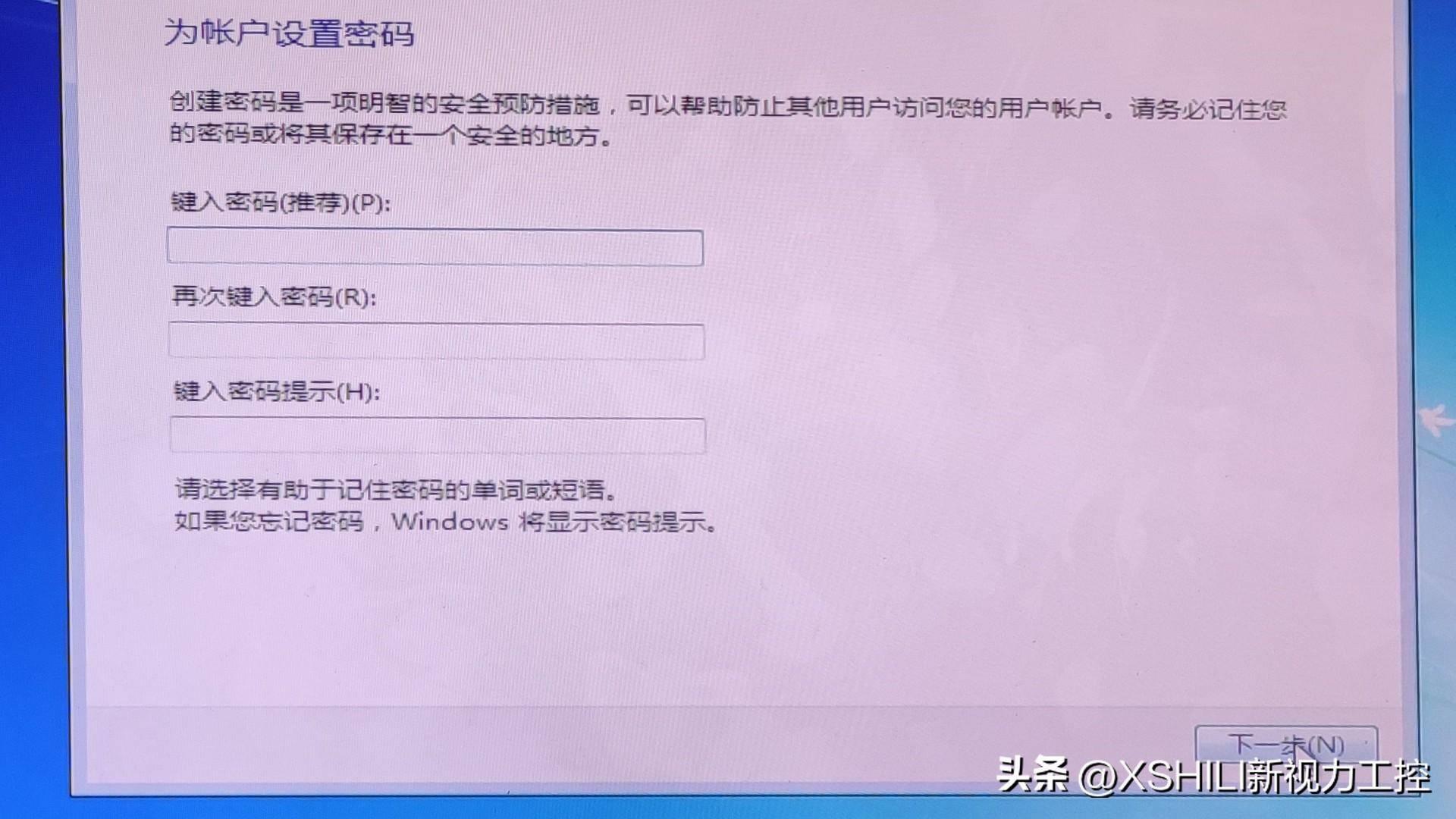
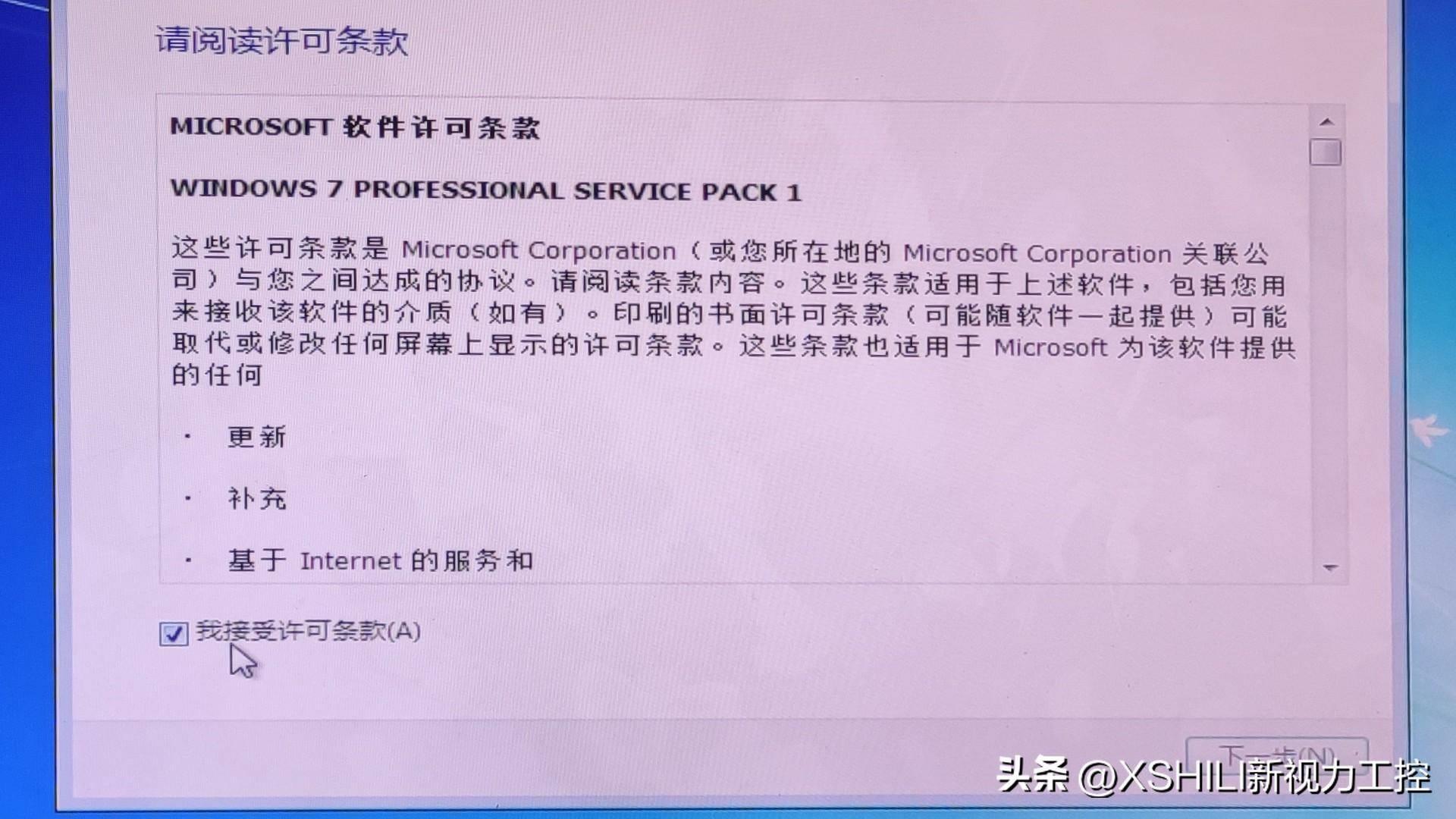

下期文章会讲,重装系统后,哪些地方需要设置和修改。
本站部分文章来自网络或用户投稿,如无特殊说明或标注,均为本站原创发布。涉及资源下载的,本站旨在共享仅供大家学习与参考,如您想商用请获取官网版权,如若本站内容侵犯了原著者的合法权益,可联系我们进行处理。
