很多人使用电脑的时候常常会苦恼着,即使每天都坚持清理电脑垃圾,但是C盘的容量却越来越少,电脑越来越卡顿。很多学生,开发工程师因为要开发项目,下载各式各样很占内存的工程软件,更是能直观地发现跑了一个项目后,产生了很多的缓存,C盘直接爆红。这时候看着隔壁还富有空间的D盘,我们想着要是能把D盘的多余空间给C盘就好了。接下来,我就教你如何从D盘划分空间给C盘。(在开始划分空间操作前,最好将数据备份)

很多网上的教程教你用电脑自带的“磁盘管理工具”。但是这种方式并不适用于C盘为主分区、D盘为扩展分区的情况,必须都是主分区的话才可以使用,这也是很多朋友压缩了D盘之后无法扩展到C盘的原因。这时候我们就要借助专业的磁盘管理工具了。
一、下载DiskGenius
根据下面的链接进入DiskGenius官网
DiskGenius – 正式版下载|免费下载DiskGenius 是一款集数据恢复、分区管理、备份还原等多功能于一身的超级工具软件
选择适合自己电脑的版本进行下载
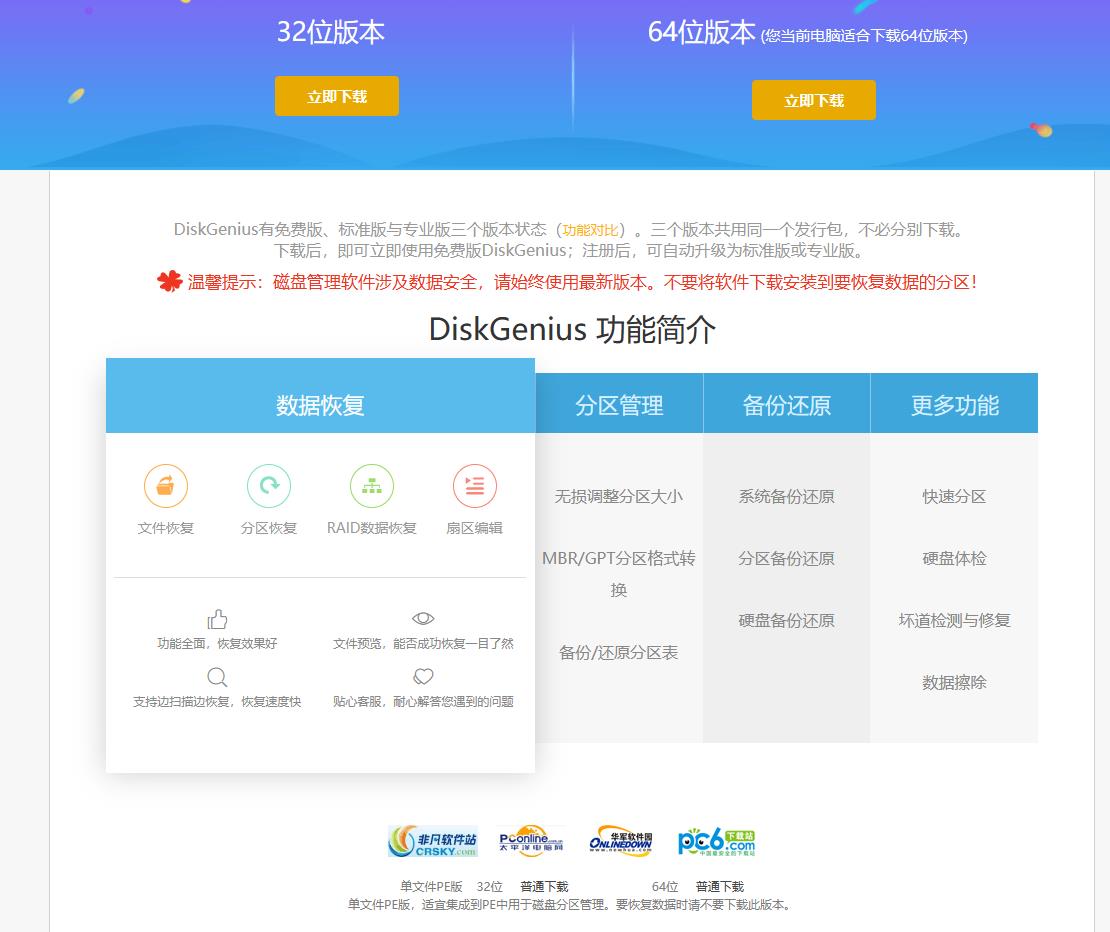
二、下载好后解压
解压后单击这个红框圈出来的程序
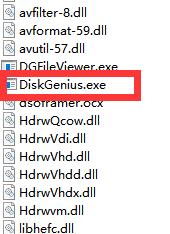
会出现以下界面
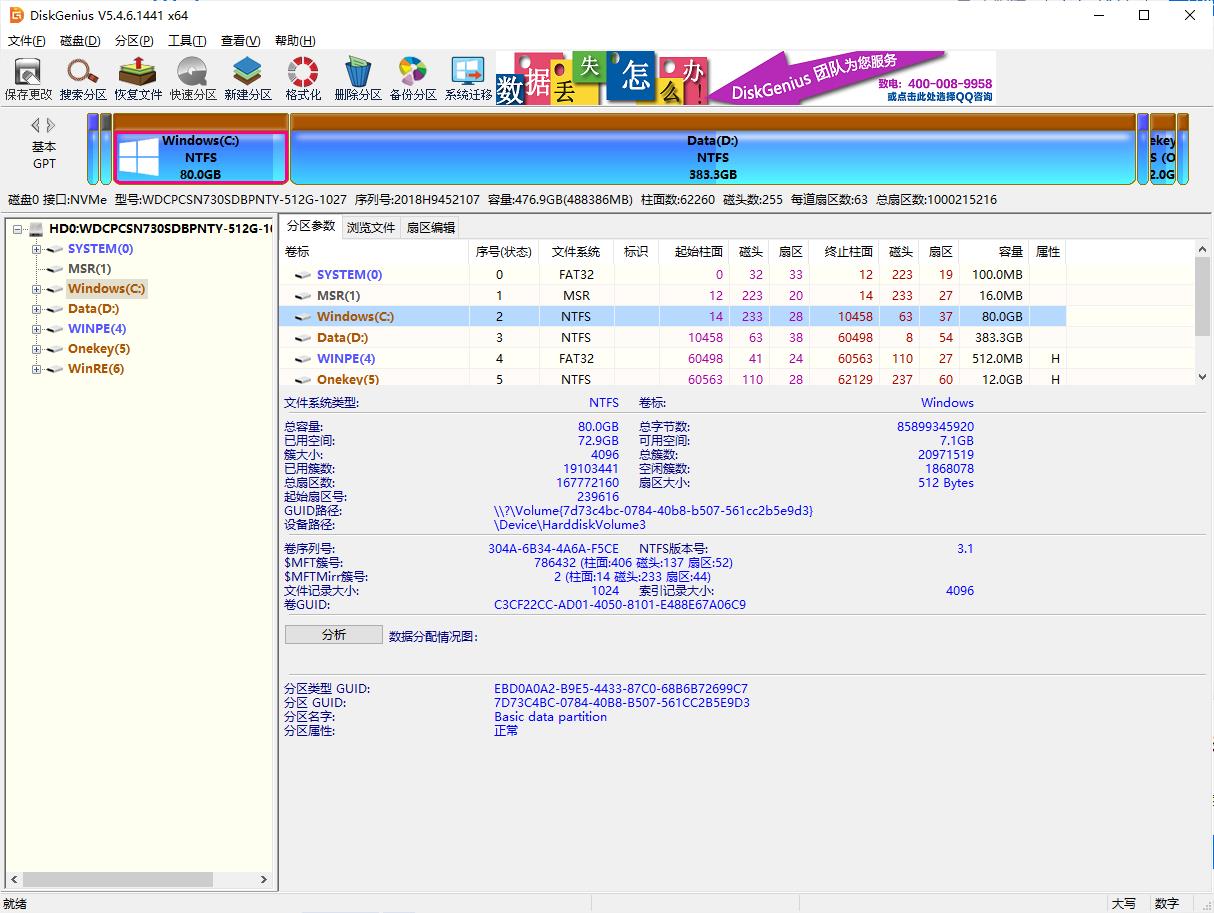
三、调整分区表大小
右键该界面的D盘。在电脑上,你的C盘要是在D盘左边的位置的话,请选择“选择分区前部的空间”,输入你想要划给C盘的容量。然后将同一行右边的框,下拉到“合并到C盘”,再点击“开始”。(在电脑上,如果你的C盘要是在D盘右边的位置的话,选择“选择分区后部的空间”)
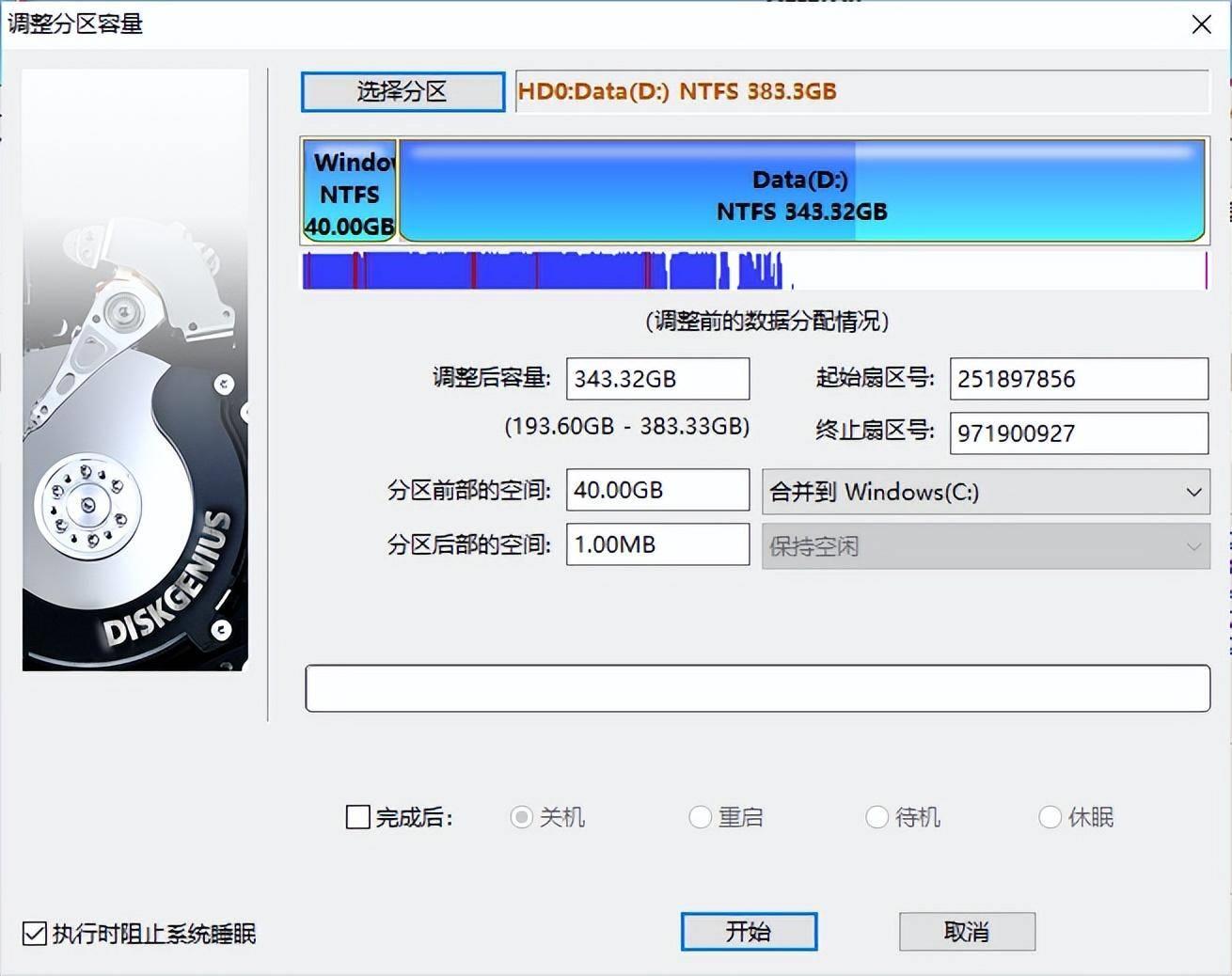
四、开始划分空间
执行完成前三步的操作后,就会出现以下界面。一路“是的”前进。
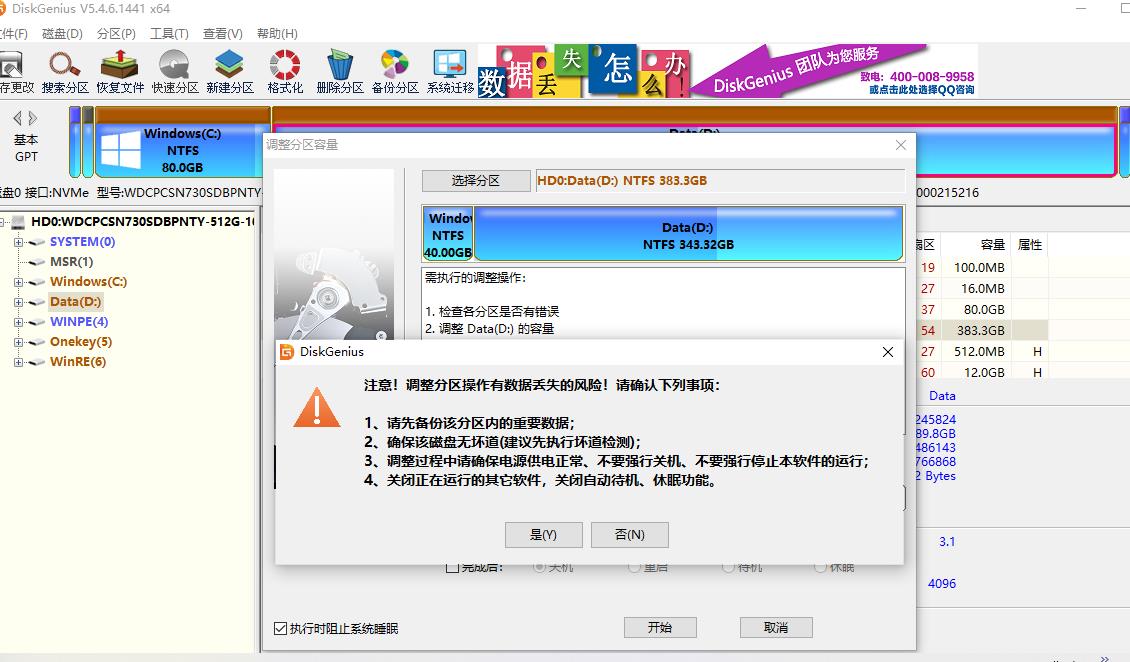
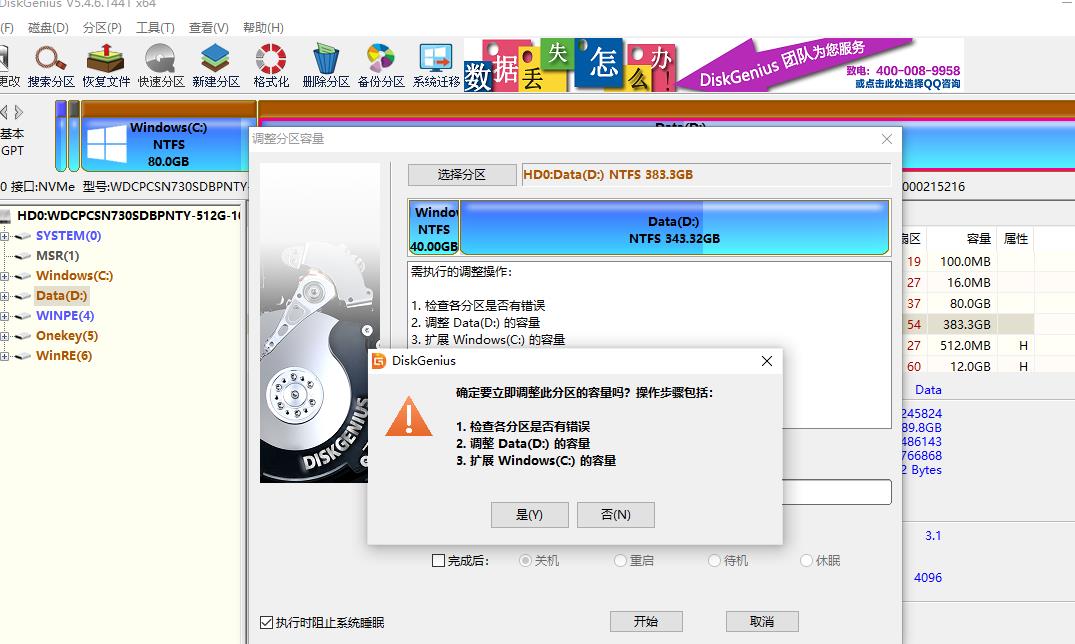
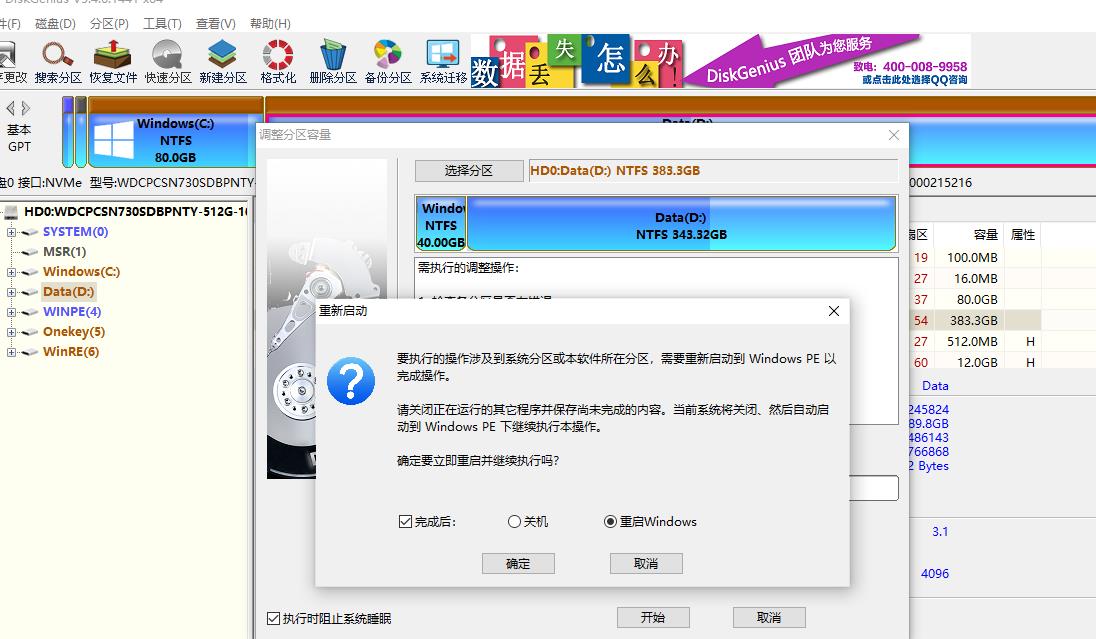
五、上图确定后系统将会进行重启并启动到DOS进行操作
整个期间电脑会自动执行,会出现以下界面。等它自行完成,时间有个6,7分钟,耐心等待即可。
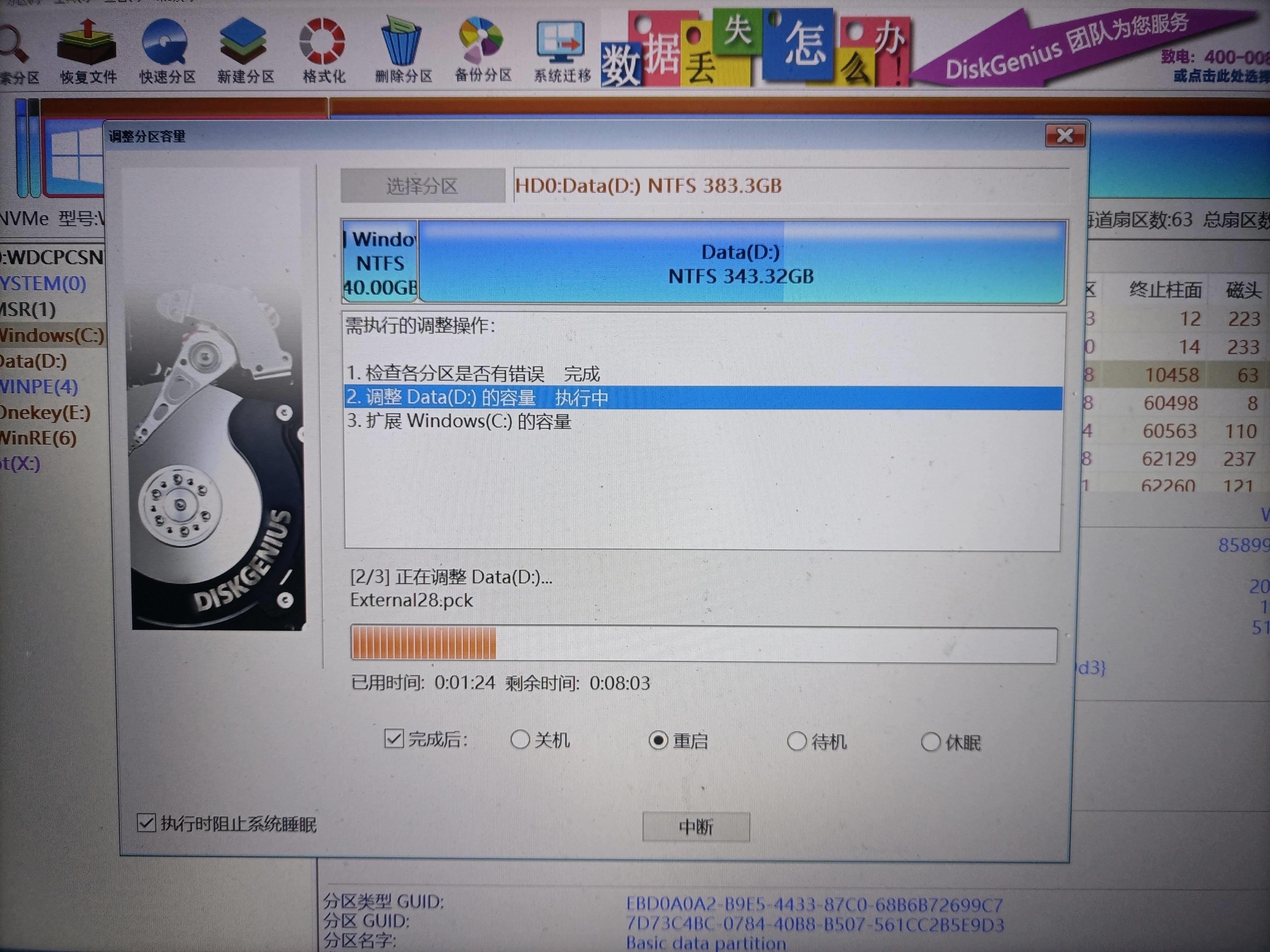
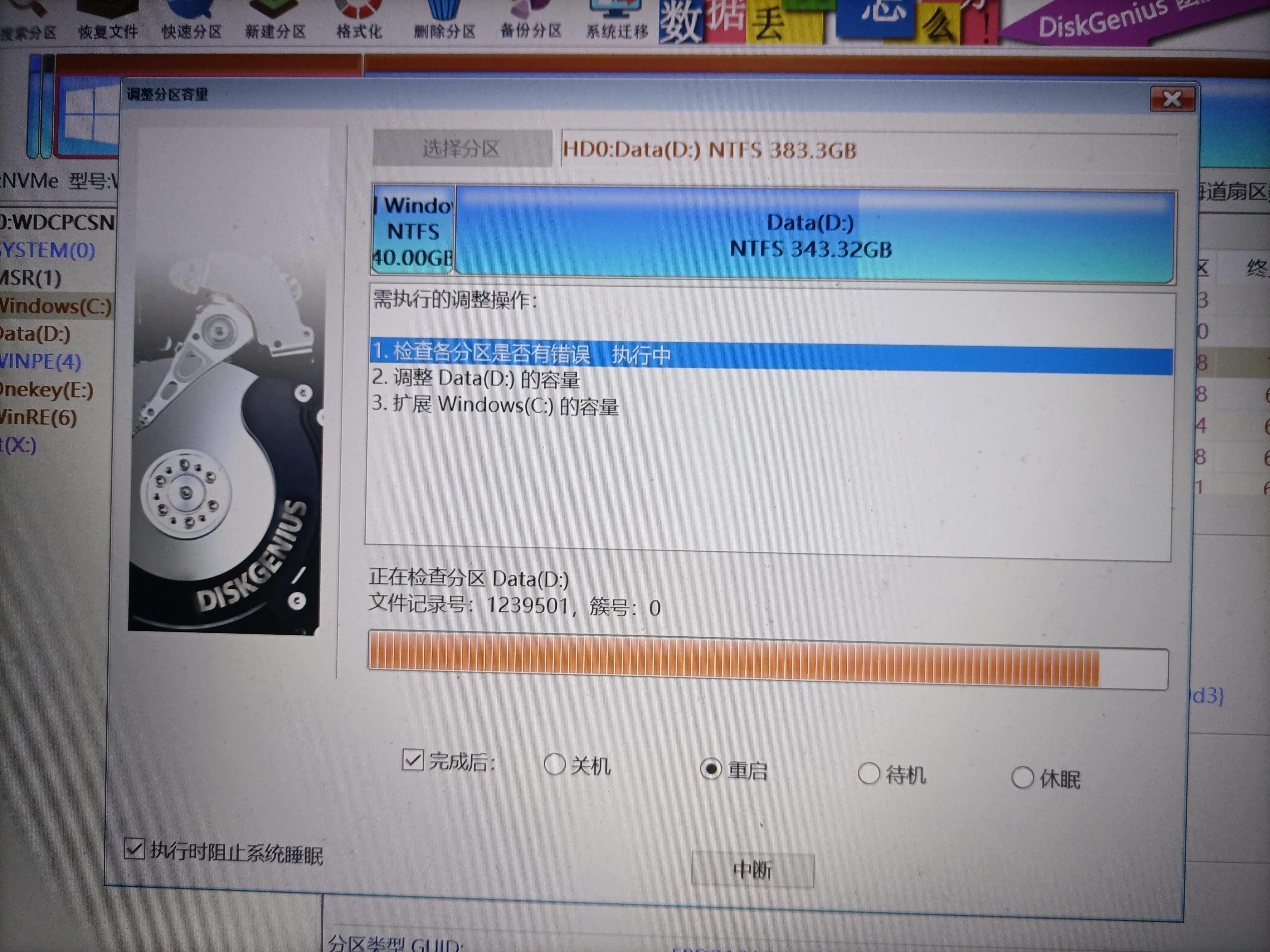
六、检查各盘容量
上述工作完成之后,电脑会自动重启。重启后,双击我的电脑查看各个盘容量:

可见,效果非常好。
小贴士
(1)在给D盘划分空间给C盘时候,最好要有个U盘,或者是D盘剩余空间给重要数据备个份。我在划分时候没有遇到差错,但是在查阅资料的时候看见有人吐槽丢了资源,不知道是不是步骤不对,还是出了什么bug。
(2)还有一款软件叫傲梅分区助手,我没用过那一款软件。但是执行过程大致和DiskGenius一样。反正不管是哪一款软件,最好在开始划区前都将数据备个份,毕竟电脑存着很多重要的东西,数据无价,提前将数据备个份有备无患嘛!!!
