能快速新建和访问不同的桌面
电脑虚拟桌面
无论是办公、娱乐还是摸鱼
是必须要掌握的一个技能
你也不想正在开会投屏 当场社死吧~
下面就跟着
一起来学习
如何打开使用虚拟桌面吧
绝对让你体验到拥有好几台电脑的感觉~
01
打开Win11虚拟桌面
依次点击Win11系统桌面【任务视图】图标(快捷键【WIN+TAB】),【新建桌面】(快捷键【WIN+CTRL+D】)图标,即可在原有桌面的基础上,新建一个全新的桌面。
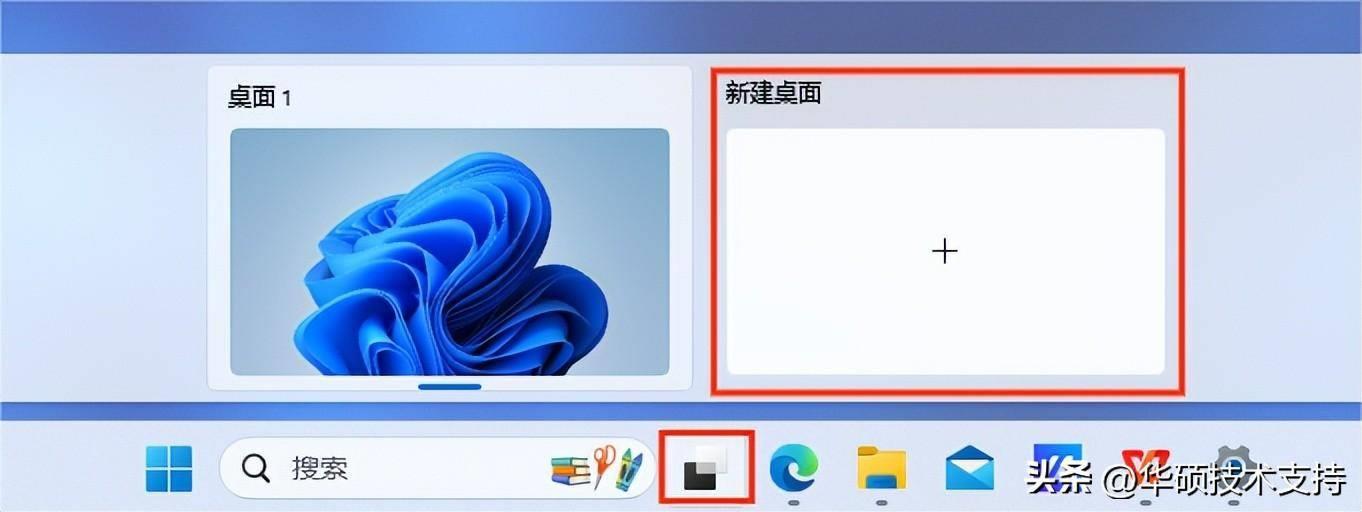
若Win11桌面没有任务视图图标
可右键点击任务栏空白处,选择【任务栏设置】,开启【任务视图】选项。
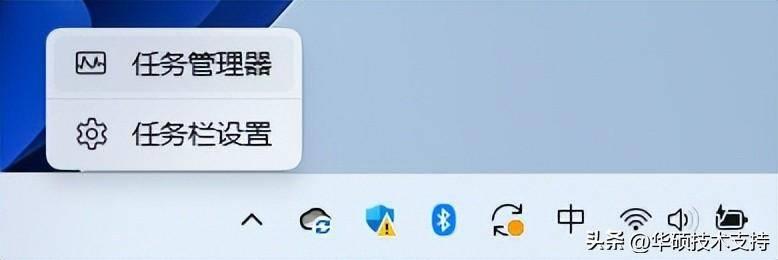
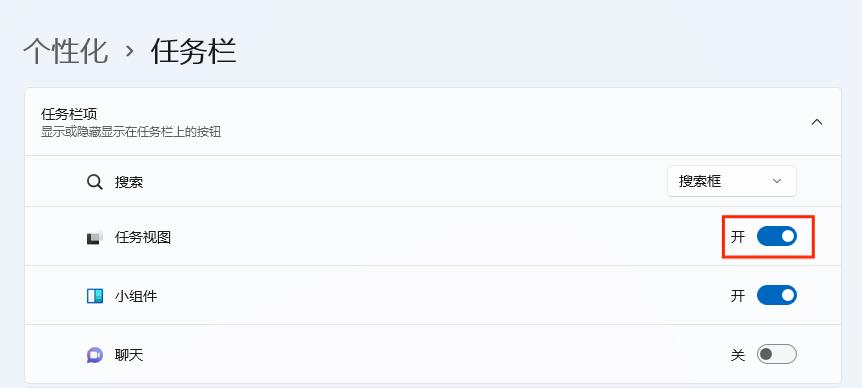
02
个性化虚拟桌面
新建了桌面后,我们可以为每个桌面设置不同的名称和壁纸,以便帮助我们快速选择桌面。
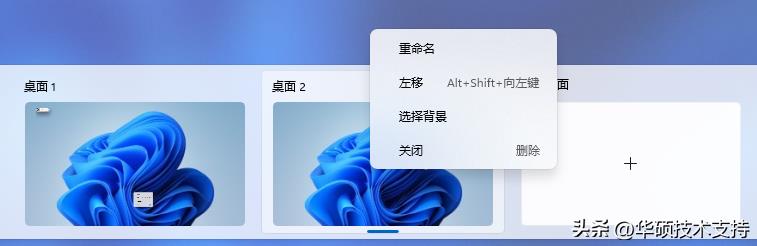
·
重命名
把鼠标移动到【任务视图】上,右键点击要重命名的桌面,点击【重命名】,输入新的名称后点击回车即可
·
更改壁纸
把鼠标移动到【任务视图】上,右键点击要更换壁纸的桌面,点击【选择背景】就可以进入到背景设置界面
·
调整桌面位置
把鼠标移动到【任务视图】上,右键点击需要调整位置的桌面,选择【左移】或【右移】(快捷键【ALT+SHIFT+左/右】),桌面位置就可以左右移动啦
03
快速切换桌面及移动程序
·
快速切换桌面
通过【WIN+CTRL+左/右】可以快速切换不同的虚拟桌面。
这里要注意与【ALT+SHIFT+左/右】区分开,前者是切换不同的桌面,后者是调整桌面的位置
·
移动程序
如果想要移动程序到虚拟桌面,可以左键点击【任务视图】,把想要移动的程序拖到虚拟桌面中即可
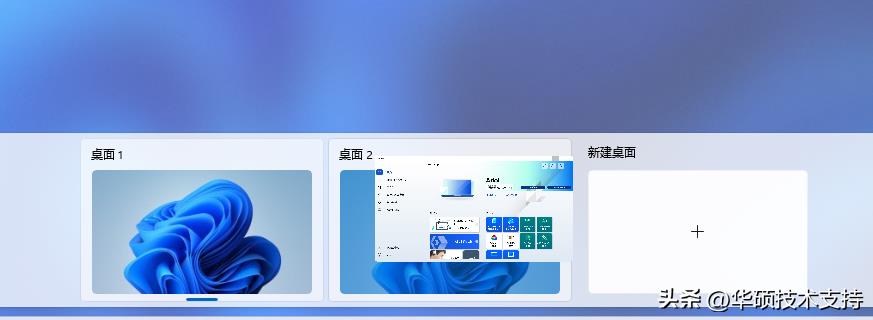
04
虚拟桌面隐藏玩法
支持多指手势的笔记本电脑,在触控板上三指向上滑动就可以进入【任务视图】界面,四指左右滑动就可以切换不同的桌面
·
多指手势设置
右键点击【开始】>【设置】>【蓝牙和其他设备】>【触摸板】,找到三指手势或四指手势就可以确认电脑是否支持多指手势,同时还可以在界面进行个性化设置
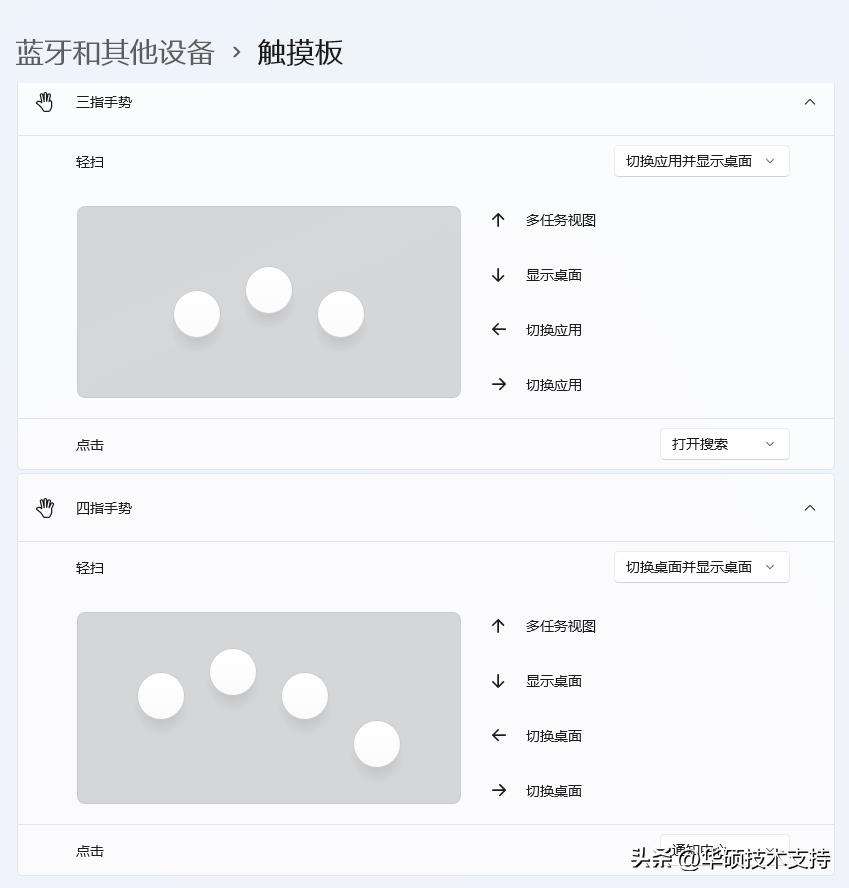
05
关闭Win11虚拟桌面
鼠标移动到【任务视图】,唤出多个桌面,点击想要桌面的【X】就可以关闭了,该桌面的内容是会合并到主桌面的,硕粉们可以放心哦~

