照片编辑:在Photoshop中使用调整图层和蒙版应用修复的技巧!

在之前的文章中,我展示了如何通过创建背景图层的副本来修复此图像,固定一个聚焦在阴影上的副本,另一个聚焦在高光上,然后使用蒙版混合两个图层。然而,正如许多读者指出的那样,使用重复的图像层会导致文件的大小以惊人的速度增长。每次复制照片的背景图层时,都会将大致相当于图像的尺寸添加回图像中。因此,包含三个背景图层副本的图像大约是原始图像大小的三倍。
如果以保存PSD或分层TIFF等图层的格式保存图像,则使用重复图像图层也会显着增加图像尺寸。相反,如果使用调整图层和蒙版执行相同的修复,则文件大小的增加可以忽略不计。因此,当面临选择时,最好使用调整图层和蒙版对图像执行修复,而不是在可行的情况下复制图层。这不仅可以使您的文件大小变小,而且可以编辑调整图层,因此,如果修复太强,您可以双击调整图层并更改其设置。所以,这里是如何执行与上次相同的修复 – 使用调整图层和蒙版,使前景中的符号变暗并使背景变暗并添加对比度。
步骤1
要修复图像的背景,请选择“图层”>“新建调整图层”>“色阶”,然后调整级别以改善图像较亮区域的对比度。忽略图像的较暗区域,因为它们不是此修复的一部分。
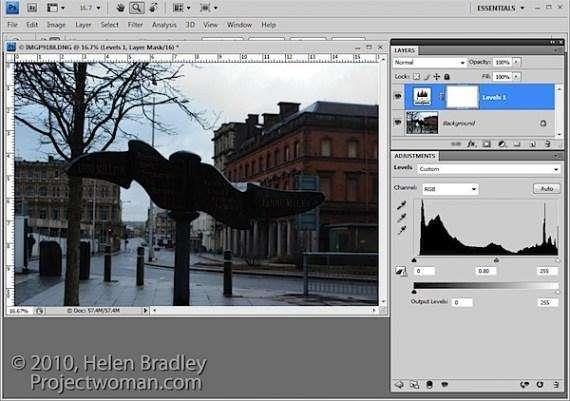
如果需要,还可以使用“图层”>“新建调整图层”>“色相/饱和度”调整饱和度。
第2步
要将细节带出标志中较暗的区域,您将使用额外的调整图层。在原始博客文章中,我使用了阴影/高光工具,但这是一个使用调整图层无法应用的修复,因此您必须对此图像使用不同的调整。我将在这里使用曲线调整图层。
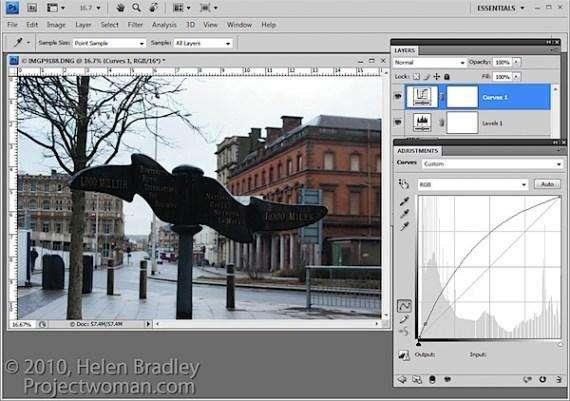
要执行此操作,请选择“图层”>“新建调整图层”>“曲线”,然后调整曲线的较暗端 – 在左侧。在曲线线上向上拖动以减轻阴影。如果您更喜欢使用其他工具,则可以这样做。但是,重要的是修复阴影并忽略对高光的任何更改。
第3步
顶部调整层包含对图像较暗区域的调整,底部调整层包含对图像较亮区域的调整。要混合这些图层,您将使用附加到调整图层的图层蒙版来有选择地将修复添加到图像。

与调整图层的“不透明度”滑块(将每个像素设置为相同的不透明度值)不同,图层蒙版可让您选择性地调整不透明度,使一个区域可以100%不透明,而其他区域可以部分或完全透明。对于这个图像,因为我想减轻标志而不是其他任何东西,如果我从选择背景图层上的标志开始,它将是最快的。
步骤4
在“曲线”图层上选择蒙版。当你使用面具时,请记住“黑色隐藏和白色显示”,因此在面具上涂上白色会显示该层上的调整,并且在面具上涂上黑色隐藏了调整。
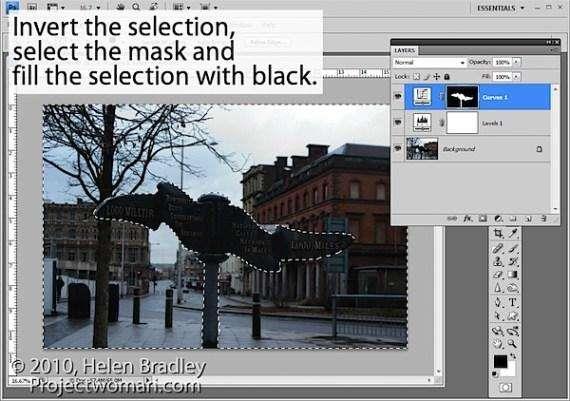
按Control + Shift + I(Mac上的Command + Shift + I)以反转选择,所以现在除了选中的符号外我们都有。将前景色设置为黑色,然后按Alt + Backspace(Mac上的Option + Delete)填充遮罩,除非标志为黑色。按Control + D(Command + D)取消选择。
第5步
如果修复看起来太强烈,您可以稍微调整顶部曲线图层的不透明度。

调整不透明度时,如果将“不透明度”滑块拖动到零,然后增加该值,直到找到一个好的修复,而不是将其从100%向下拖动以查找理想设置,则可能会更容易判断理想值。
第6步
如果要从“色阶”调整中删除符号,可以使用已创建的图层蒙版的反转来执行此操作。

要复制和反转蒙版,请在从一个调整图层拖动蒙版并将其放在另一个图层上的蒙版顶部时按Alt + Shift(Mac上的Option + Shift)。当提示您更换面罩时,请回答是。(如果您只是想复制一个掩码,请使用Control + Alt或Command + Option代替)。
如果执行此操作,则从杆中移除“色阶”修正,您可能需要调整“曲率”调整图层的不透明度以补偿此问题。
第7步
您还可以通过在黑色,白色或灰色阴影上绘画来调整蒙版。黑色绘画隐藏在此图层上的修复,白色绘画显示此图层上的修复和灰色部分绘制隐藏修复。

在这里我有Control + Clicked顶部曲线调整图层上的蒙版,选择蒙版的白色区域,然后在蒙版上涂上灰色以隐藏一些对杆的闪电效果。通过在绘画前选择蒙版的白色区域,我将绘画限制为仅允许我快速工作的选定区域。
如果走得太远,请换色并将效果回涂。为了完成,我旋转图像以使标志变直并将其裁剪以移除图像左侧的干扰元素。
