录屏时怎么才能录到声音呢?我们在电脑上进行一些操作的时候,需要向别人进行讲解的时候一般会习惯将操作过程录屏下来向别人进行展示。但是录屏的过程中我们一般只能录到屏幕的画面,而无法录到屏幕当中的声音。如果想要录下来声音应该怎么操作呢?今天就来教大家几种录屏时可以录到声音的方法。

第一种方法:利用【迅捷屏幕录像工具】
【迅捷屏幕录像工具】是一款专业的屏幕录像软件。使用这款软件进行屏幕录像操作时,不仅能够录制屏幕还可以进行游戏录制。在录制过程中还可以进行截图,标注等等操作。十分方便好用。想要进行屏幕录制的朋友们,可以使用一下这款软件。具体操作步骤如下:
第一步:首先,打开【迅捷屏幕录像工具】之后,点击【录制】之后,就可以进入录制界面了。在这个界面里面就可以设置,录制视频的模式、声源、格式了。
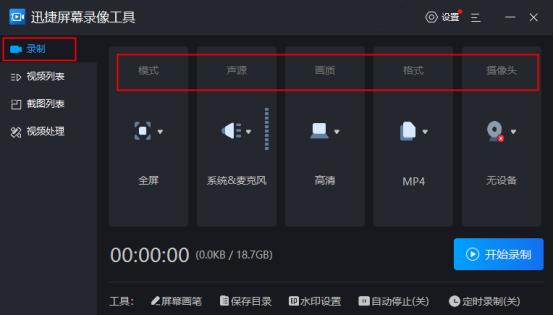
第二步:想要录屏时录到声音,就需要点击【声源】选项,然后选择声源为【系统声音和麦克风】。选好之后,就可以点击【开始录制】了。
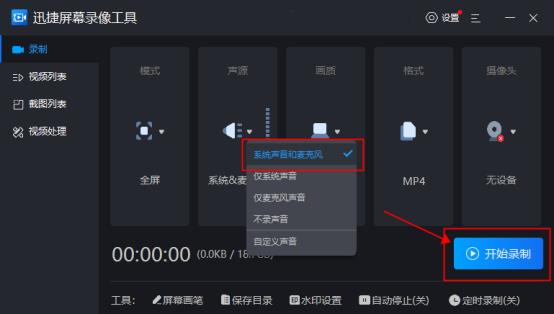
第三步:视频录制完成之后,点击【结束录制】就可以了。
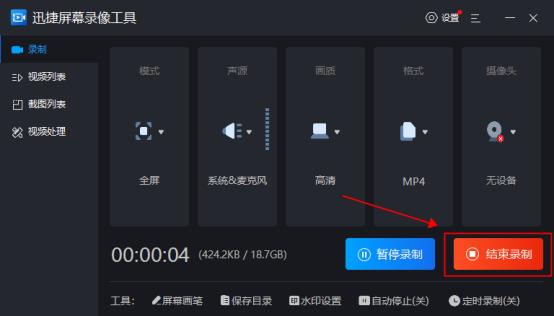
第四步:视频结束录制之后,页面会直接跳转到【视频列表】选项,在列表里面可以直接找到录制好的视频文件。
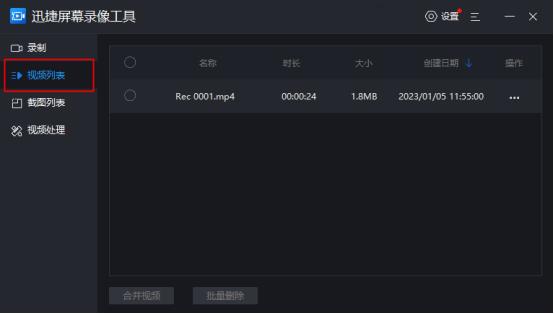
第二种方法:迅捷视频转换器
这是一款可以运用于视频转换、编辑、压缩以及电脑屏幕录制等等功能于一体的功能性软件。今天主要给大家演示利用这款软件进行屏幕录制的操作过程,具体操作过程如下:
第一步:利用【迅捷视频转换器】进行屏幕录制的时候,首先打开软件,点击【屏幕录像】选项。
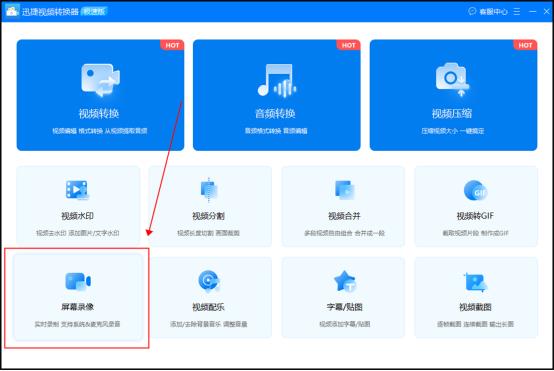
第二步:接着,在屏幕录像页面当中的【音频选项】功能中,将其选择为【全部录制】。选好之后,就可以点击【开始录制】选项了。
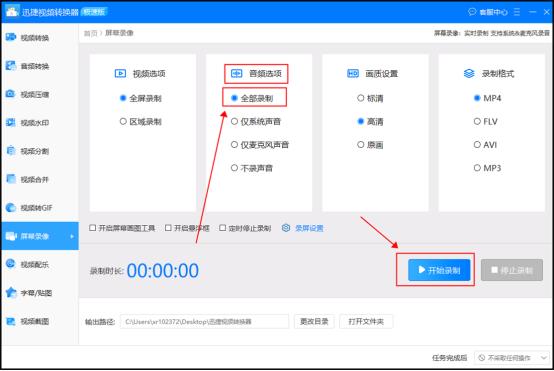
第三步:当屏幕视频录制完成之后,直接点击右侧的【停止录制】选项就可以了。
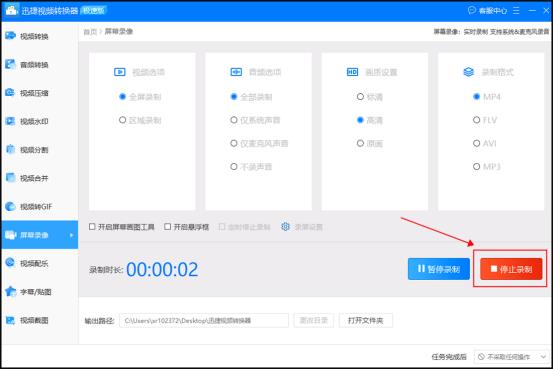
录屏时怎么才能录到声音呢?今天给大家介绍了两种进行屏幕录制的方法,这两种方法都可以将录屏当中的声音给录下来。有需要的朋友们在下次进行视频录屏操作的时候,就可以使用这两种方法了。
