在制作word表格时,有时候会遇见,表格输入过程中,突然断开跳到下一页,页面中间空白了一大截(如图1),这样使得表格排版既不连续也不美观,而且打印浪费纸张,那么怎么解决这个问题呢?封面图1方法步骤1、
在制作word表格时,有时候会遇见,表格输入过程中,突然断开跳到下一页,页面中间空白了一大截(如图1),这样使得表格排版既不连续也不美观,而且打印浪费纸张,那么怎么解决这个问题呢?

封面

图1
方法步骤
1、表格属性设置
点击表格左上角的十字图标,全选表格,再在表格上单击鼠标右键,点击【表格属性】(如图2),弹出对话框,设置参数:
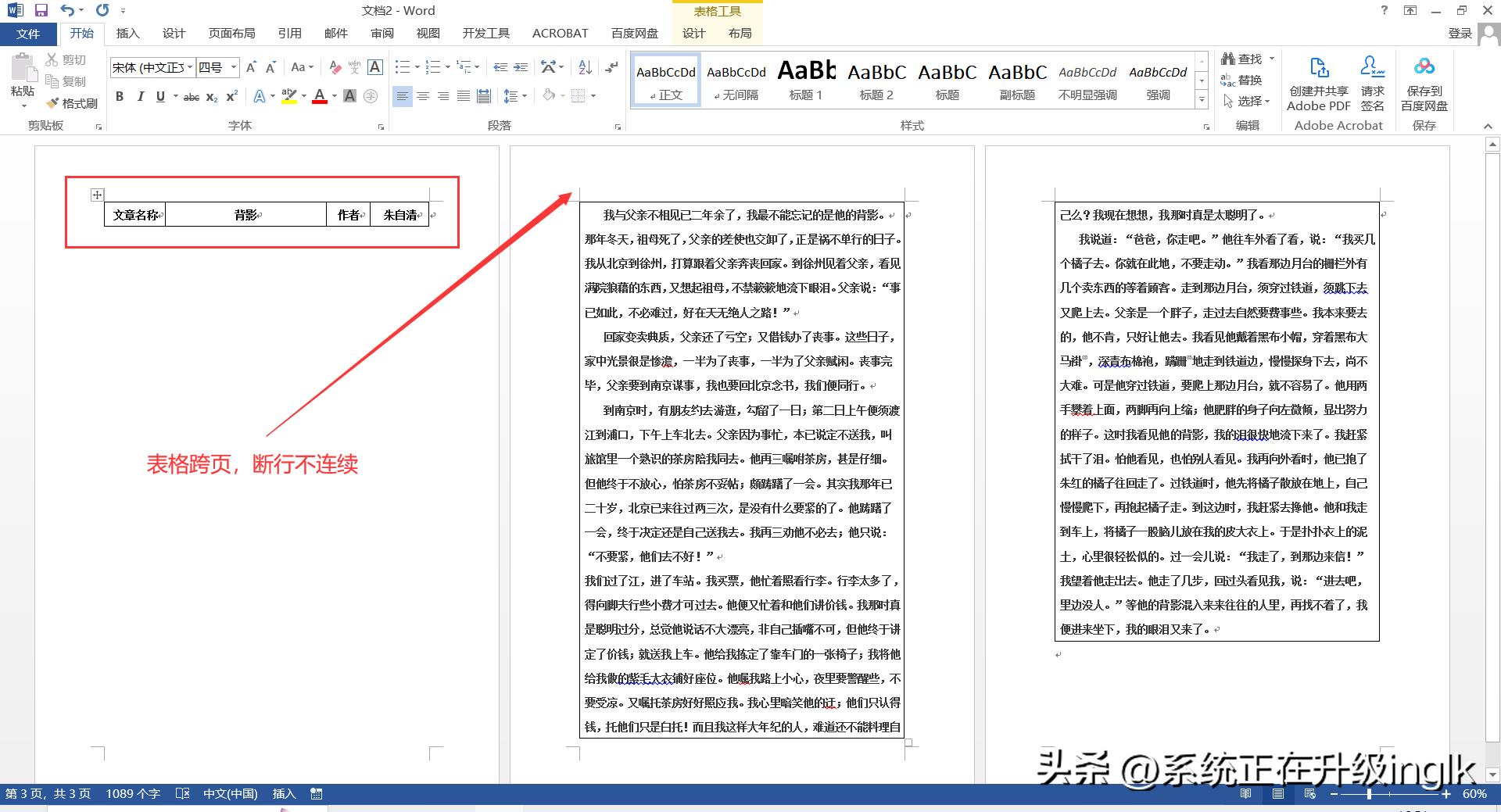
图2
①点击【表格】,“文字环绕”:无(如图3)
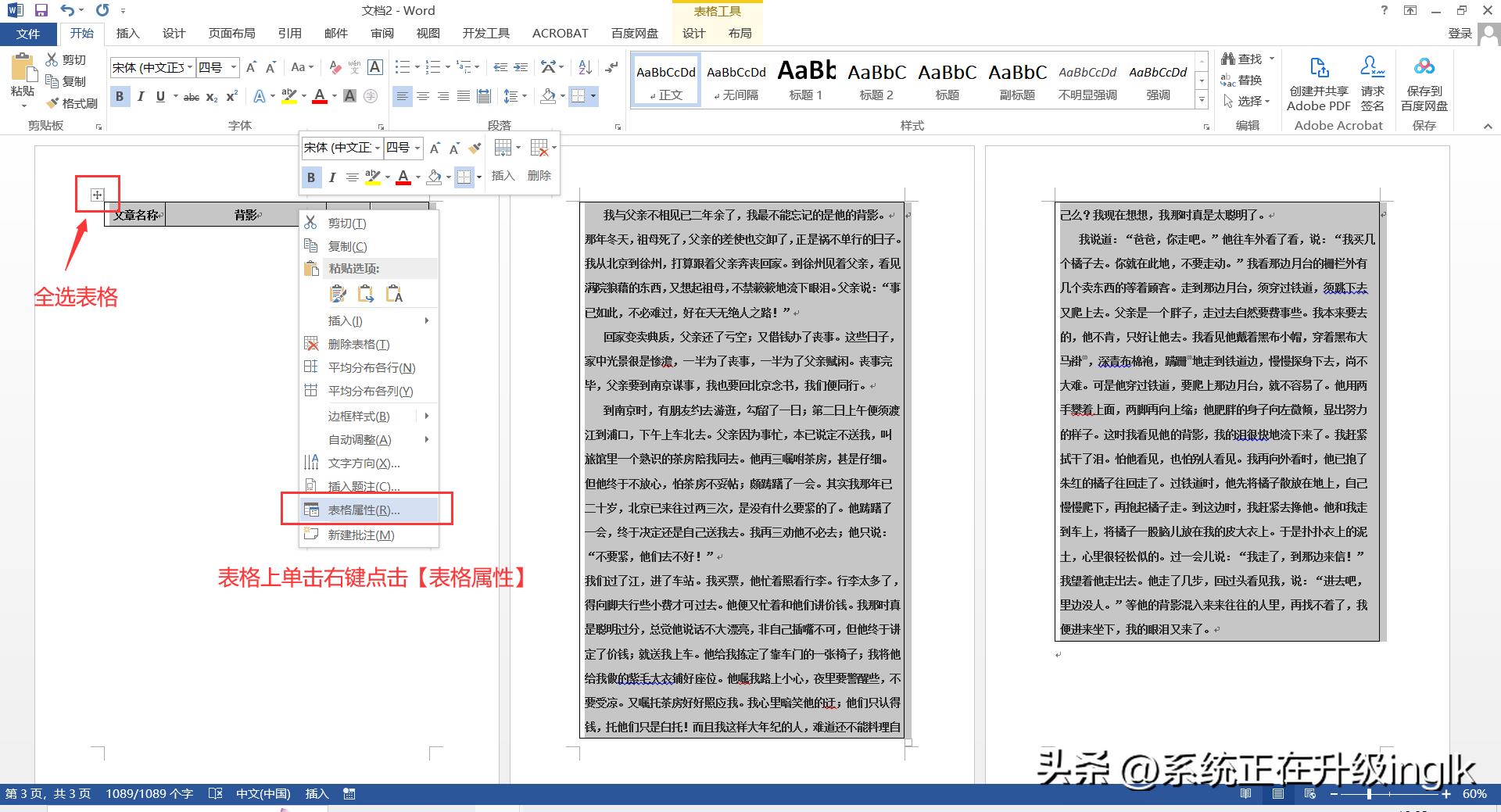
图3
②点击【行】,取消勾选“指定高度”,勾选“允许跨页断行”(如图4)
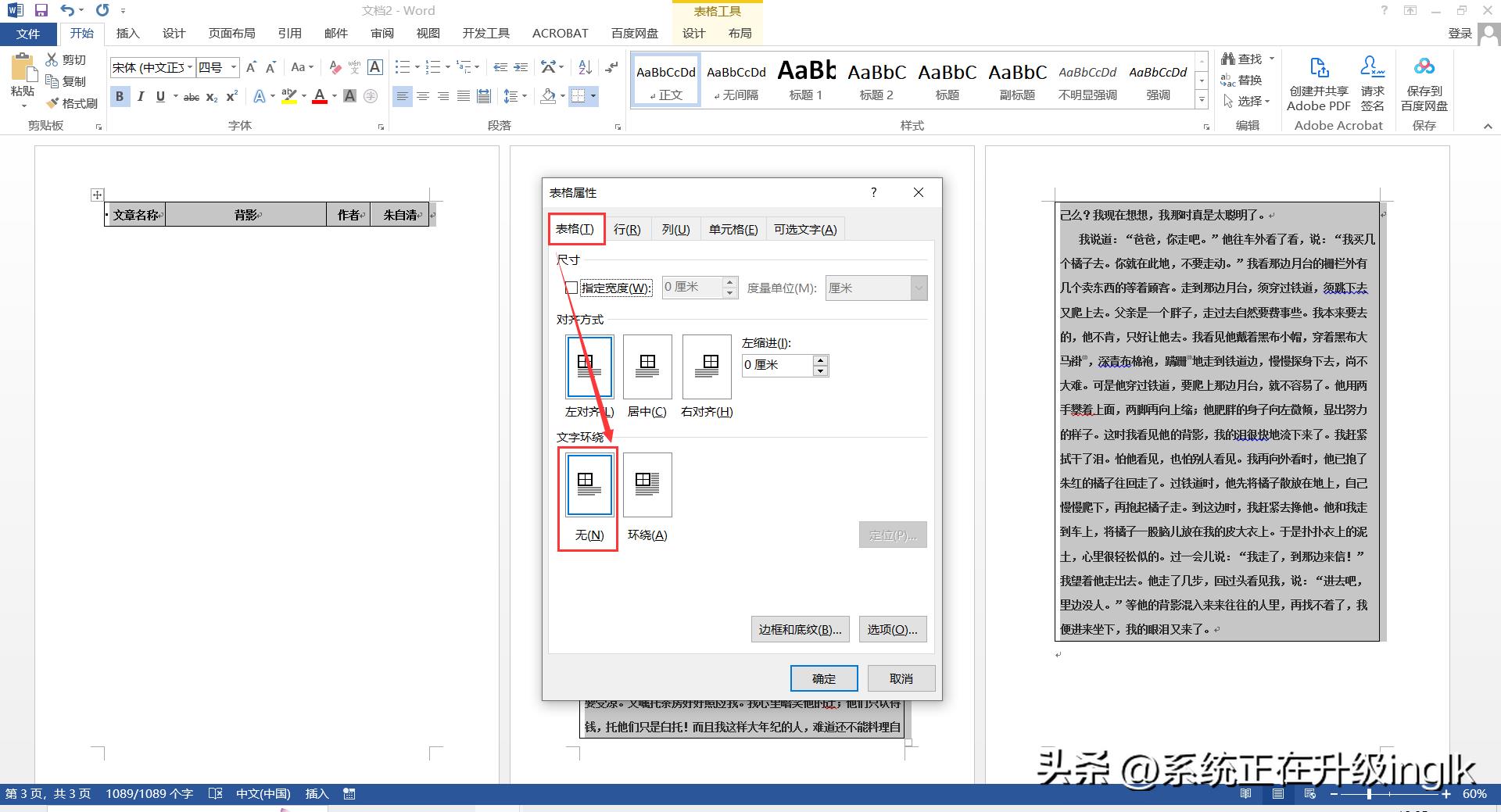
图4
设置完成,点击【确定】,则断开的表格恢复连续(如图5)。
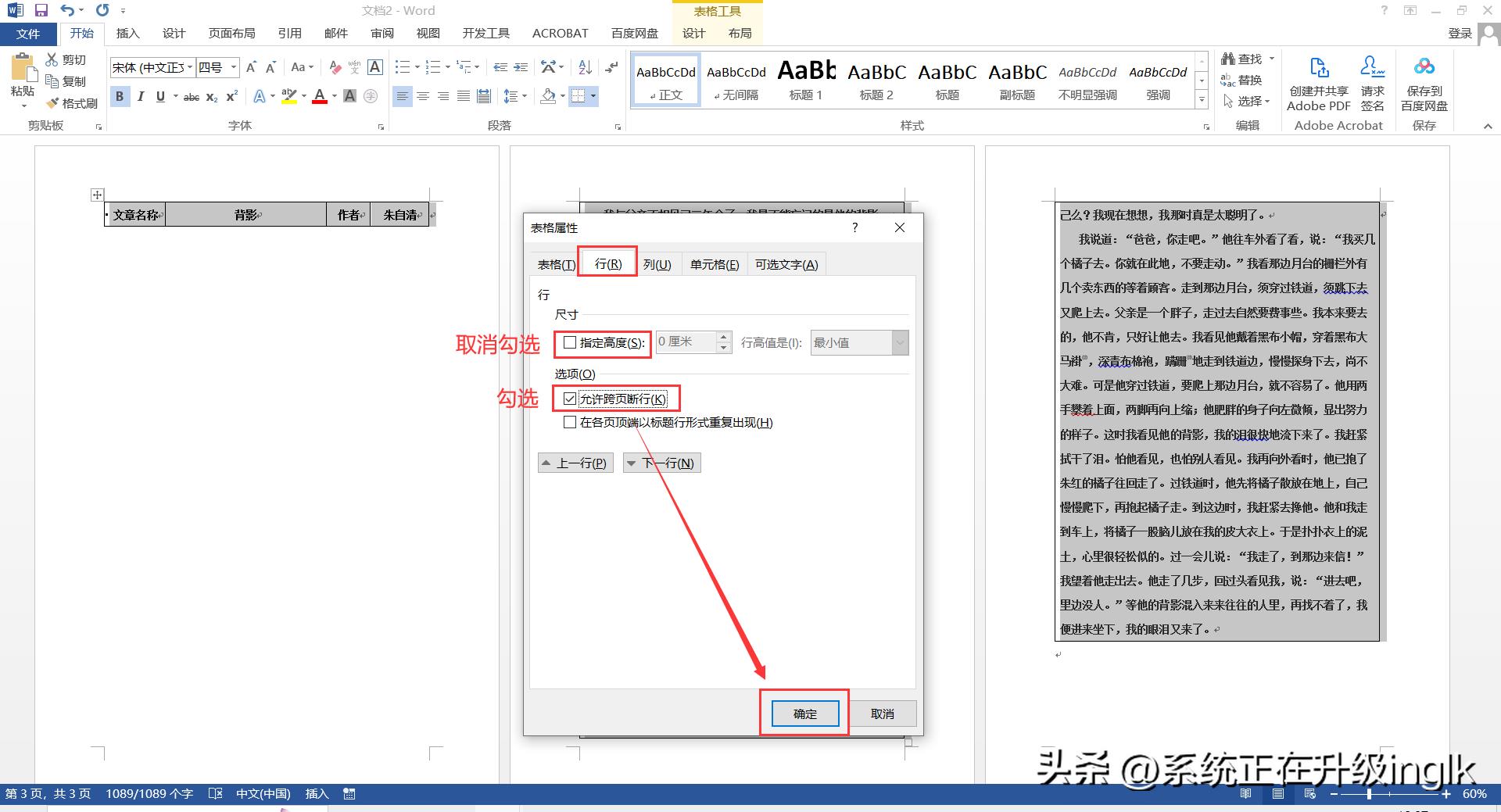
图5
2、段落设置
如果步骤1设置完成后,表格仍然是断开的,则继续【段落设置】:
①点击表格左上角的十字图标,全选表格。
②点击【开始】,点击段落栏右下角小箭头打开【段落设置】—【换行和分页】
③将“分页”栏中“孤行控制”“与下段同页”和“段中不分页”“段前分页”全部取消勾选。(如图6)
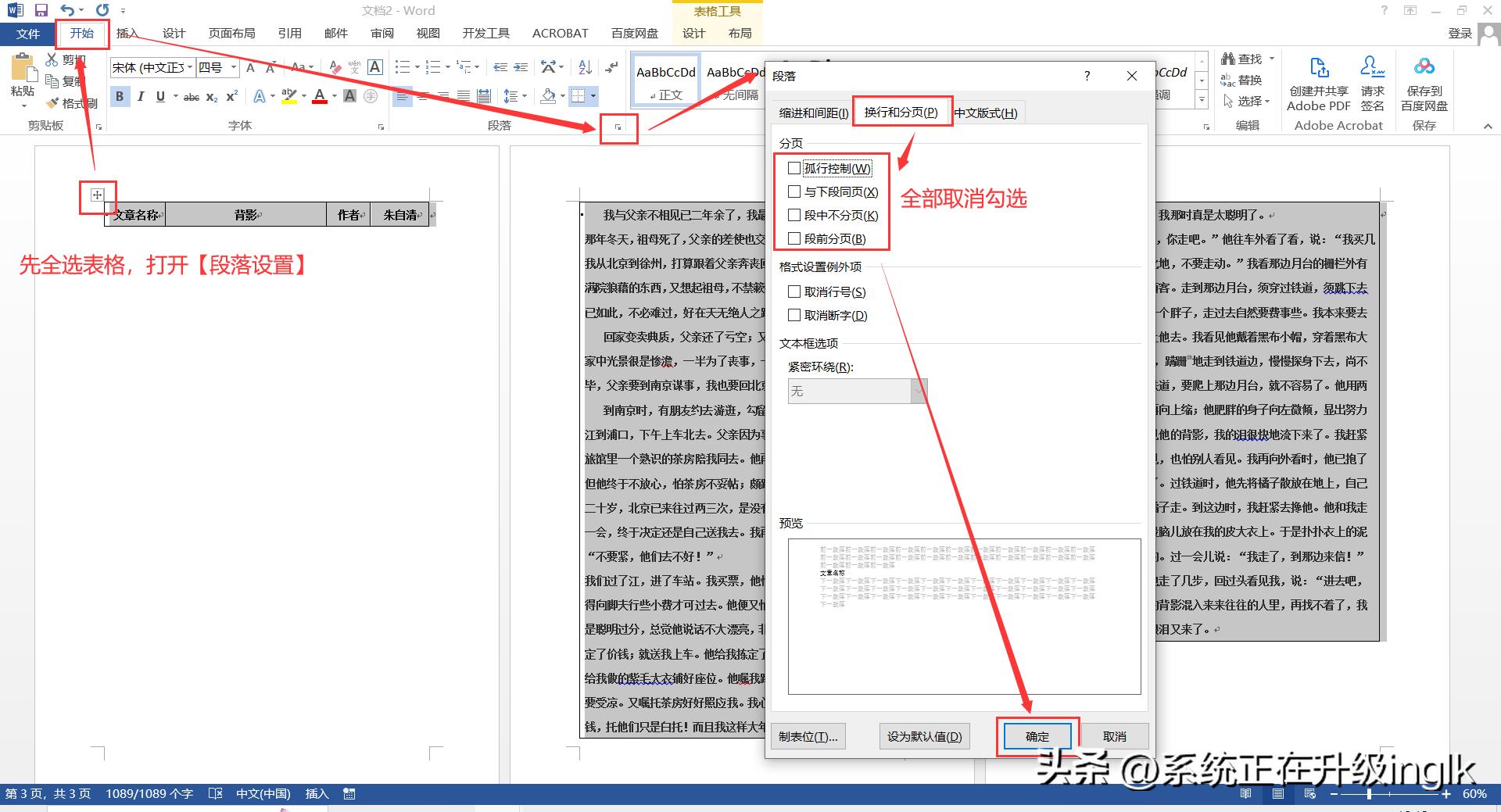
图6
设置完成,点击【确定】,则断开表格恢复连续(如图7)

图7
本站部分文章来自网络或用户投稿,如无特殊说明或标注,均为本站原创发布。涉及资源下载的,本站旨在共享仅供大家学习与参考,如您想商用请获取官网版权,如若本站内容侵犯了原著者的合法权益,可联系我们进行处理。
