C盘扩展卷灰色不可用可以通过使用磁盘管理工具缩小其他分区释放空间,然后扩展C盘;如果自带工具无法解决,可以使用第三方工具进行操作,或者通过删除相邻分区将其合并到C盘;操作时务必备份数据,以免丢失重要文件。
我们都知道 C 盘是 Windows 操作系统的主要分区,承载着操作系统和很多程序文件。有时候,C 盘因为存储空间不足,导致系统变得缓慢,甚至出现“低磁盘空间”的警告。为了缓解这个问题,很多人选择扩展 C 盘的空间。可是在使用 磁盘管理工具 时,遇到“扩展卷”灰色不可用的情况,这该怎么办呢?别担心,今天我们就来聊聊这个问题,看看为什么 C 盘的扩展卷会变灰,以及如何解决,帮助你顺利合并 C 盘扩展卷,提升存储空间。
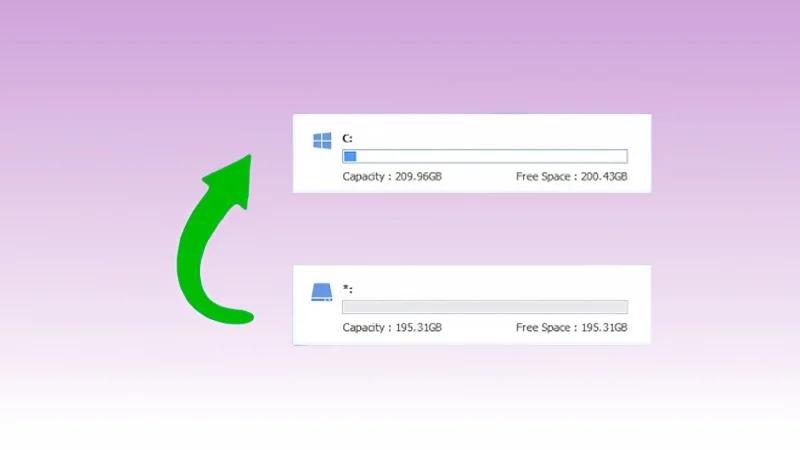
首先,了解 C 盘扩展卷变灰的原因,才能找到解决问题的方法。通常来说,C 盘扩展卷功能变灰的原因有以下几种:
- C 盘后面没有未分配的空间:在磁盘管理中,扩展卷的操作只能在 C 盘后面有“未分配空间” 的情况下才能进行。如果 C 盘后面没有未分配的空间,或者空间已经被其他分区占用,那么扩展卷选项就会变灰,无法选择。
- 磁盘未初始化或磁盘格式不支持:如果磁盘格式不支持扩展卷操作,或者磁盘出现故障,可能导致扩展卷灰色。通常情况下,Windows 使用的是 NTFS 文件系统,而扩展卷操作需要该分区为 NTFS 格式。
- 磁盘管理器功能限制:Windows 的内置磁盘管理工具虽然可以进行基础的磁盘管理,但它的功能是有限的。对于一些复杂的磁盘操作,磁盘管理工具有时无法提供支持。
- 系统或程序占用的空间:有时 C 盘附近的分区或者系统占用的空间无法直接调整,这会导致磁盘管理工具无法扩展 C 盘。系统分区和启动分区的保护功能可能阻止某些操作。
方法一:使用磁盘管理调整空间
首先,我们来介绍一种最基础的方法:通过 Windows 自带的 磁盘管理工具 调整空间。如果扩展卷灰色是因为没有未分配空间,那么你需要首先确保 C 盘后面有足够的未分配空间,或者缩小其它分区来释放空间。
操作步骤:
1.打开磁盘管理工具:按 Win + X,选择 磁盘管理。
2.缩小其他分区释放空间:找到 C 盘后面的分区(例如 D 盘),右键点击该分区,选择压缩卷。根据需要释放的空间大小,输入压缩量并确认。
3.扩展 C 盘:
- 缩小后的分区将会变成“未分配空间”。
- 右键点击 C 盘,选择 扩展卷。
- 在弹出的向导中,选择“未分配的空间”来扩展 C 盘。
如果在执行扩展卷时发现该选项仍然灰色,可能是 C 盘后面没有未分配空间,这时你需要手动缩小其它分区(如 D 盘)来腾出空间。
方法二:使用第三方分区工具
如果磁盘管理工具不能满足需求,或者无法解决扩展卷灰色的问题,可以考虑使用第三方分区管理工具。这些工具功能更强大,能够绕过 Windows 自带磁盘管理的限制,提供更多的操作选项。
常用的第三方分区工具包括:
- 傲梅分区助手:这是一款功能强大的分区管理工具,支持一键扩展 C 盘、合并分区、调整分区大小等。
- DiskGeniu 分区:另一款广受欢迎的分区管理工具,具有磁盘扩展、分区合并、分区调整等功能,且操作简单。
操作步骤(以傲梅分区助手为例):
1.下载并安装傲梅分区助手。
2.打开软件,选择调整/移动分区,选择要调整大小的分区(如 D 盘),然后缩小该分区,释放出未分配空间。
3.右键点击 C 盘,选择 调整大小/移动分区,将未分配空间添加到 C 盘,完成操作。
4.点击应用,软件会提示进行重启操作以完成磁盘分区调整。
方法三:删除相邻分区并扩展 C 盘
如果 C 盘后面没有未分配空间,并且无法通过压缩其它分区释放空间,你可以选择删除 C 盘后面的分区(如 D 盘),然后将其空间合并到 C 盘。
注意: 删除分区会导致分区内的所有数据丢失,因此在执行此操作之前,一定要备份重要数据。
操作步骤:
1.备份数据:首先,将 C 盘后面的分区(如 D 盘)中的所有文件备份到其他存储设备。
2.删除相邻分区:在磁盘管理中,右键点击 D 盘,选择 删除卷。这样,D 盘将变成未分配空间。
3.扩展 C 盘:右键点击 C 盘,选择 扩展卷,然后将未分配的空间合并到 C 盘中。
这样,你就可以成功扩展 C 盘,提升可用存储空间了。
方法四:使用命令行工具
对于一些进阶用户,可以通过命令行工具 diskpart 进行分区操作。虽然这种方法需要一定的操作经验,但它能解决很多磁盘管理工具无法完成的任务。
操作步骤:
1.按 Win + X,选择 命令提示符(管理员)。
2.输入 diskpart 并按 Enter 启动 diskpart。
3.输入以下命令:
list disk<br>select disk 0 (选择包含 C 盘的磁盘)<br>list volume<br>select volume X (选择 C 盘所在的卷)<br>extend
4.输入命令后,系统会自动扩展 C 盘的分区。
其他注意事项
- 避免数据丢失:在任何磁盘分区操作前,强烈建议先备份数据,尤其是涉及删除、压缩、扩展操作时。
- 操作顺序:如果你是通过压缩其他分区来释放空间,确保 C 盘后面有未分配的空间,否则扩展卷选项依然无法使用。
- 合并分区时谨慎:如果你打算删除其它分区并将其合并到 C 盘,记得提前备份文件,因为删除分区会清空其中的数据。
虽然 C 盘扩展卷变灰只要按正确的步骤操作,问题是可以解决的。无论是使用磁盘管理工具、第三方分区软件,还是删除分区释放空间,都能够有效地扩展 C 盘的存储空间。在进行磁盘操作时,一定要小心备份数据,避免丢失文件。
