将两个磁盘分区整合成一个,常见的方法包括使用Windows自带的磁盘管理工具删除一个分区,再扩展另一个分区的空间,此方法不能直接合并不相邻的分区;或者使用第三方工具来合并分区。
在日常使用电脑的过程中,我们有时会遇到一个问题:磁盘空间分配不均,导致某些分区空闲,而另一些分区则存储空间不足。如果你遇到这样的情况,可能会想将两个磁盘分区合并成一个,从而更合理地利用磁盘空间。,Windows 操作系统提供了一些工具,可以帮助你将两个磁盘分区整合成一个,而无需格式化磁盘。不过,在进行磁盘分区合并之前,需要谨慎操作,因为合并分区涉及到磁盘上的数据管理,一旦操作不当,可能会导致数据丢失。为了确保数据安全,强烈建议在进行任何操作前备份数据。
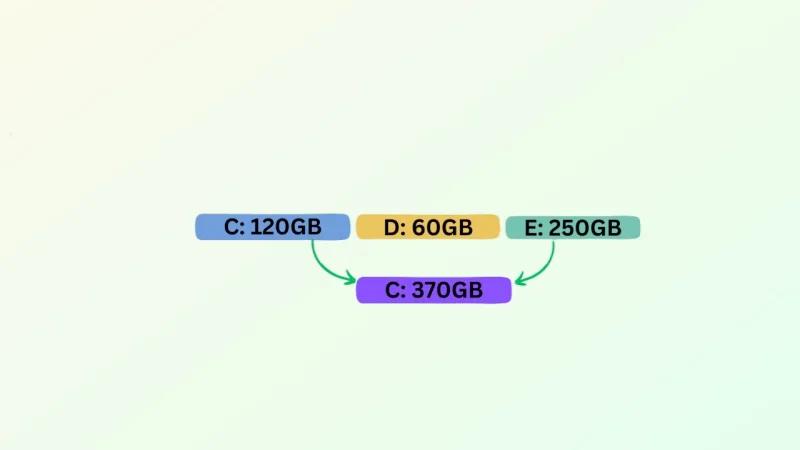
方法一、使用 Windows 自带的磁盘管理工具
Windows 操作系统提供了一个内置的工具——磁盘管理,可以帮助你进行分区的管理。虽然磁盘管理工具本身并不支持直接合并两个分区,但你可以通过删除一个分区,再将其未分配的空间扩展到另一个分区,间接实现分区合并。
步骤:
1.备份数据:在进行任何分区操作前,首先务必将两个分区中的数据备份到其他地方。特别是删除分区时,原分区中的数据会被完全删除。
2.打开磁盘管理:按下 Windows + X,选择磁盘管理。
3.删除一个分区:
- 在磁盘管理中,右键点击你想要删除的分区,选择 删除卷。注意:删除分区时,里面的数据将全部丢失,所以一定要提前备份。
- 删除分区后,系统会将这个分区的空间变为“未分配”。
4.扩展另一个分区:
- 在磁盘管理中,右键点击你想要扩展的分区,选择 扩展卷。
- 按照向导操作,选择未分配的空间,将其分配到这个分区。
- 完成后,原本分配给被删除分区的空间就会被整合到另一个分区中,两个分区就合并成了一个。
注意事项
- 数据丢失风险:删除分区会导致其中的所有数据丢失,因此务必先备份数据。
- 分区类型限制:这种方法只能在相邻的分区之间使用。如果分区不相邻,可能无法直接扩展卷。
方法三使用第三方磁盘管理工具
虽然 Windows 自带的磁盘管理工具可以完成部分分区合并操作,但它的功能较为基础,限制也较多。如果你希望更灵活地管理磁盘分区,或者希望能在不删除分区的情况下合并分区,使用第三方工具可能会是一个更好的选择。常见的第三方磁盘管理软件包括:
- DiskGenius 分区工具
- 傲梅分区助手
这些工具提供了更强大的分区管理功能,可以帮助你更方便地将两个磁盘分区合并成一个。
以傲梅分区助手傲梅分区助手为例:
1.下载并安装:首先下载并安装傲梅分区助手。
2.打开软件并选择要合并的分区:启动傲梅分区助手,找到你要合并的两个分区。
3.选择合并分区功能:在软件界面中,选择你想合并的两个分区,然后点击右侧的 “合并分区”。
4.选择合并方式:
- 你可以选择将一个分区的空间合并到另一个分区,或者完全将两个分区合并成一个。
- 如果需要,可以选择在合并时保留数据。
5.应用更改:完成设置后,点击 “应用”,然后等待工具完成分区合并的过程。注意:在合并过程中,部分工具可能需要重启电脑。
优点:
- 无需删除分区:与 Windows 自带工具不同,第三方工具可以在不删除分区的情况下合并分区。
- 更灵活的操作:这些工具支持更多分区合并方式,如合并不相邻的分区、调整分区大小等。
方法三、通过格式化和重新分配来合并分区
如果你希望重新分配分区空间,可以通过格式化硬盘来实现。此方法适用于那些愿意重新开始的用户,因为格式化会清除硬盘上的所有数据。
步骤:
1.备份所有数据:在开始操作前,确保将两个分区中的所有数据备份。
2.格式化并合并:
- 进入磁盘管理,右键点击其中一个分区,选择删除卷,然后该分区的空间会显示为“未分配”。
- 接着右键点击另一个分区,选择 扩展卷,并将未分配的空间分配给它。
3.重新分配空间:完成扩展后,你就能把这两个分区的空间整合为一个大分区了。
缺点:
- 数据丢失:此方法需要格式化硬盘,数据会被完全清除,因此提前备份数据非常重要。
将两个磁盘分区整合成一个,是一个可以通过几种不同方式实现的操作。最简单的方法是通过 Windows 自带的磁盘管理工具删除其中一个分区,并扩展另一个分区的空间。这种方法存在一定的风险,因为删除分区会导致其中的数据丢失。如果你不希望丢失数据,使用如三方工具则是更为安全和灵活的选择。无论使用哪种方法,记住在进行任何操作之前,都要先备份数据,避免操作不当导致数据丢失。如果操作不当,可能会对硬盘分区造成不可逆的损害,因此在合并分区时要特别小心。
