Windows的日志文件主要存储在C:\\Windows\\System32\\winevt\\Logs(系统事件日志)和 C:\\Users\\\\AppData\\Local\\Temp(临时日志)中;通过事件查看器或命令行工具可以查看。
不知道你有没有遇到过这样的情况:电脑突然卡死、应用无故崩溃、或者系统莫名其妙地蓝屏?这时候,你可能会想知道问题出在哪儿。其实,Windows 系统早就帮你记录了所有“蛛丝马迹”——这就是日志文件。它们记录了系统运行时的各种事件,比如错误信息、系统更新状态、甚至是谁动了电脑。想找到这些日志文件却不知道从哪开始?别急今天我们就来聊聊 Windows 的日志文件都在哪里,以及如何查看它们,帮你快速排查问题,解决困扰。
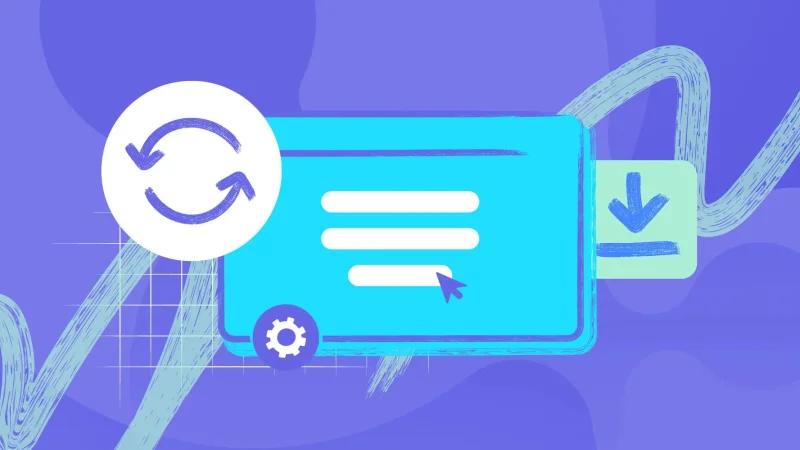
Windows 日志文件是记录系统运行过程中的重要信息的文件,通常包括以下几种类型:
- 系统日志:记录系统启动、关机、驱动程序加载等事件。
- 应用程序日志:记录各类软件的运行情况、崩溃信息等。
- 安全日志:记录登录尝试、权限更改等安全相关事件。
- 事件跟踪日志:记录系统性能跟踪或问题排查时生成的详细信息。
这些日志文件对于系统管理员和普通用户来说,都是排查问题、解决故障的重要工具。
Windows 日志文件存储在哪里
Windows 的日志文件可以分为两类:系统日志文件和用户生成的日志文件。以下是主要的日志文件存储位置:
1. 系统事件日志文件
Windows 系统事件日志文件的默认存储位置为:C:\\Windows\\System32\\winevt\\Logs
文件说明:
- 该路径下保存了所有系统的事件日志文件,文件扩展名为.evtx。
- 这些日志文件无法直接用文本编辑器打开,需使用专用工具(如事件查看器)查看。
常见日志文件:
- Application.:evtx:记录应用程序的事件日志。
- System. evtx:记录系统事件日志。
- Security.:evtx:记录与系统安全相关的事件。
- Setup. evtx:记录系统设置和安装事件。
- ForwardedEvents.evtx:记录转发到本机的事件日志。
2. 用户生成的日志文件
某些应用程序或服务可能会在指定目录下生成独立的日志文件。这些文件通常存储在以下位置:
- 系统日志目录:
C:\\Windows\\Logs - 用户日志目录:
C:\\Users\\\\AppData\\Local\\Temp
示例:
- 软件安装过程中生成的日志文件常见于 Temp 目录。
- 某些系统任务(如 Windows 更新)的日志文件可能存储在
C:\\Windows\\Logs。
3. 特定服务的日志文件
Windows 系统中某些服务或功能有自己的日志存储位置,例如:
- Windows 更新日志:
C:\\Windows\\WindowsUpdate.log - DNS 客户端日志:
C:\\Windows\\System32\\config - IIS(Internet 信息服务)日志:
C:\\inetpub\\logs\\LogFiles
如何查看 Windows 日志文件
查看日志文件可以通过图形界面工具或命令行工具实现。以下是几种常见方法:
1. 使用事件查看器
事件查看器是 Windows 自带的日志分析工具,专门用于查看 .evtx 文件中的事件记录。
操作步骤:
- 按下 Windows + R,输入 eventvwr,按回车键。
- 打开事件查看器后,左侧可以看到以下几种日志分类:
- Windows 日志:包括应用程序日志、安全日志、系统日志等。
- 应用和服务日志:某些服务或应用的专属日志。
- 点击相应的日志分类,右侧会显示详细事件记录。
- 双击某条事件,可以查看具体信息,包括事件 ID、来源、描述等。
优点:
- 适合查看系统级日志,如系统崩溃、蓝屏错误等问题。
- 支持按时间、事件 ID 等条件筛选。
2. 查看特定日志文件
如果你需要查看特定的日志文件(如 Windows 更新日志),可以直接访问对应路径。
示例:查看 Windows 更新日志:
- 按下 Windows + R,输入 notepad,打开记事本。
- 在记事本中打开以下路径的日志文件:
C:\\Windows\\WindowsUpdate.log - 查看更新过程中的详细记录。
3. 通过命令行工具
Windows 提供了多个命令行工具用于查看和导出日志文件:
使用 PowerShell 查看日志
- 打开 PowerShell(按下 Windows + X,选择 Windows PowerShell)。
- 输入以下命令列出所有事件日志:
Get-EventLog -List - 查看指定日志(如系统日志):
Get-EventLog -LogName System
导出日志
如果需要导出日志文件供进一步分析,可以使用以下命令:
Get-EventLog -LogName System | Export-Csv -Path C:\\Logs\\SystemLog.csv
常见日志文件的用途
以下是常见日志文件及其实际用途:
应用程序日志
- 用途:记录软件运行情况,帮助分析应用程序崩溃原因。
- 适用场景:某个应用程序无法正常启动或运行时。
系统日志
- 用途:记录系统级事件,包括启动、关机、驱动加载等信息。
- 适用场景:排查系统蓝屏、崩溃问题。
安全日志
- 用途:记录登录尝试、权限更改等安全事件。
- 适用场景:分析是否有未经授权的用户尝试访问系统。
Windows 更新日志
- 用途:记录系统更新过程中的详细信息。
- 适用场景:排查更新失败原因。
注意事项
- 日志文件可能较大:某些日志文件(如系统事件日志)可能占用较多硬盘空间。如果磁盘空间不足,可以定期清理日志。
- 保护日志文件安全:日志文件可能包含敏感信息(如系统错误、用户活动记录),不要轻易分享给他人。
- 谨慎分析日志:日志中可能包含技术术语和错误代码,建议结合官方文档或专业工具进行分析。
好了今天关于 Windows 日志文件 的内容就讲到这里啦!相信你现在已经知道这些日志文件藏在哪儿,也明白了如何用它们来排查问题。无论是系统出错、更新失败,还是软件崩溃,日志文件都是你最好的“侦探工具”。当然查看日志可能会遇到一些专业术语,别忘了结合工具或网上的解释一起分析。
