在Win11中切换为本地账户登录,进入设置-账户-账户信息,选择 改为本地账户登录,按照提示验证Microsoft帐户密码并创建本地账户;完成后,系统会注销并切换为本地账户;此操作不影响现有文件和设置,但无法使用Microsoft在线服务。
Windows 11 默认鼓励用户使用 Microsoft 帐户登录,以便于同步设置、访问云服务和使用 Microsoft 的生态系统。然而有些用户更偏爱本地账户登录,尤其是在不需要云服务或希望增强隐私保护的情况下。那么如何将 Win11 的登录方式从 Microsoft 帐户切换为本地账户呢?
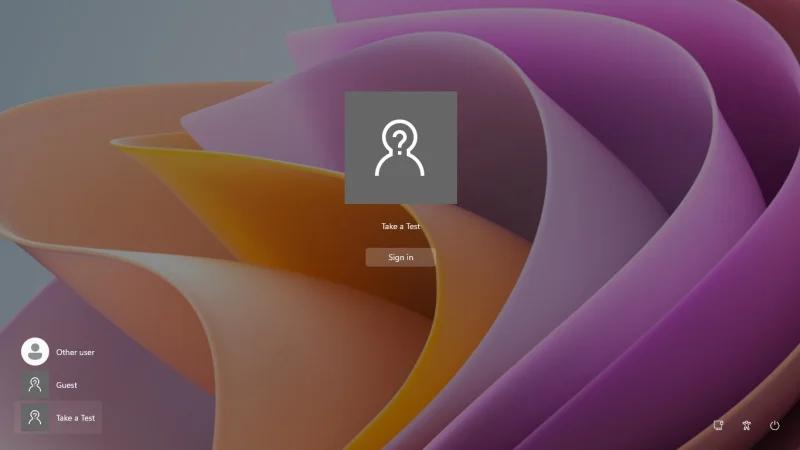
使用本地账户登录的好处
- 隐私保护:本地账户不需要联网,登录信息仅存储在本地,能有效减少隐私泄露的风险。避免与 Microsoft 服务绑定,不会自动同步设置或数据到云端。
- 更快的登录:本地账户登录无需输入 Microsoft 帐户密码或通过双重验证,开机速度更快。
- 离线使用:本地账户适合离线使用,不依赖互联网登录。
- 独立管理:本地账户让用户更直接地控制账户设置,而无需依赖在线账户。
方法一:通过“设置”切换为本地账户
这是最直接的方法,适合当前已登录 Microsoft 帐户的用户。
操作步骤:
1. 打开设置:按 Windows + I 打开设置,或通过开始菜单找到 “设置”。
2. 进入账户设置:点击左侧菜单的 “账户”,选择 “账户信息”。
3. 选择改为本地账户登录:在账户信息页面下,点击 “改为本地账户登录”(Switch to a local account)。
4. 验证 Microsoft 帐户密码:系统会要求输入当前的 Microsoft 帐户密码以验证身份,输入后点击下一步。
5. 设置本地账户信息:
- 输入新的本地账户名称(如“用户”)。
- 如果需要,可以设置一个密码并确认密码(也可选择不设置密码)。
6. 完成切换:点击 “下一步”,系统会提示退出 Microsoft 帐户并切换为本地账户。
7. 重新登录:系统会自动注销当前账户,重新登录时即可使用本地账户。
方法二:通过注销 Microsoft 帐户创建本地账户
如果无法通过设置直接切换,可以通过创建一个新本地账户并登录的方式实现。
操作步骤:
1. 创建新本地账户:
- 打开设置 > 账户 > 家庭和其他用户。
- 点击“添加其他用户”,选择 “我没有此人的登录信息”。
- 点击“添加不使用 Microsoft 帐户的用户”,输入本地账户名称和密码。
2. 切换到本地账户:
- 返回登录界面,选择刚创建的本地账户登录。
- 登录成功后,可以选择将 Microsoft 帐户下的文件转移到新账户。
3. 删除 Microsoft 帐户:如果不再需要 Microsoft 帐户,可以在 设置 > 账户 中选择删除已绑定的 Microsoft 帐户。
方法三:在初始设置时使用本地账户
如果是全新安装或重置 Win11 系统,可以在首次设置过程中使用本地账户。
操作步骤:
1. 跳过联网:在安装或重置系统时,联网界面点击 “我没有网络”(I don’t have internet)。
2. 选择本地账户:系统会提示创建一个本地账户,输入用户名和密码完成设置。
3. 联网后继续使用本地账户:系统安装完成后,即使联网,也不会强制要求切换为 Microsoft 帐户。
使用本地账户的优缺点
优点:
- 增强隐私保护:本地账户信息存储在本地,避免与云端同步数据。
- 不依赖网络:离线时仍可正常使用,适合不需要在线服务的场景。
- 登录速度快:无需输入 Microsoft 帐户密码或验证码。
缺点:
- 无法访问 Microsoft 服务:无法直接使用 OneDrive、Microsoft Store 等服务。
- 设置不同步:跨设备时,需手动配置个性化设置。
- 功能限制:某些功能(如 Windows Hello 生物识别登录)可能需要绑定 Microsoft 帐户。
常见问题解答
切换到本地账户后,我的文件会丢失吗?
不会。切换为本地账户登录后,系统文件和个人数据仍然保留在电脑中。
本地账户可以切换回 Microsoft 帐户吗?
可以。随时可以通过设置重新登录 Microsoft 帐户,恢复所有相关功能和同步。
使用本地账户后,能安装应用程序吗?
可以。使用本地账户时,仍可正常安装传统桌面程序,但无法直接访问 Microsoft Store 安装 UWP 应用。
切换到本地账户登录是 Windows 11 提供的一项灵活选择,适合重视隐私或不需要云服务的用户。无论是通过设置直接切换,还是在新安装系统时选择本地账户,操作都相对简单且不会影响现有数据。如果你更偏好独立控制系统体验,不妨尝试使用本地账户登录。
