很多小伙伴会发现一个问题,电脑使用的时间越久就会越来越卡,有时候开启浏览器都需要延迟,这是因为你的C盘内存不足所导致的,今天就来教大家如何彻底有效的清理爆满的C盘,让内存瞬间多出10GB!一、文件夹删除一般情况下,文件夹的保存都会驻留在C盘,但是想要删除却因为看不懂英文最后选择放弃,其实在C盘中以下文件夹是可以进行删除的:①Logfiles:日志文件夹,保留
很多小伙伴会发现一个问题,电脑使用的时间越久就会越来越卡,有时候开启浏览器都需要延迟,这是因为你的C盘内存不足所导致的,今天就来教大家如何彻底有效的清理爆满的C盘,让内存瞬间多出10GB!


一、文件夹删除
一般情况下,文件夹的保存都会驻留在C盘,但是想要删除却因为看不懂英文最后选择放弃,其实在C盘中以下文件夹是可以进行删除的:
①Logfiles:日志文件夹,保留了一些日志信息。②Help:帮助文件夹,解决在电脑中遇到的问题。③Backup:临时备份文件夹,可直接删除。④Temp:临时文件文件夹,可直接删除。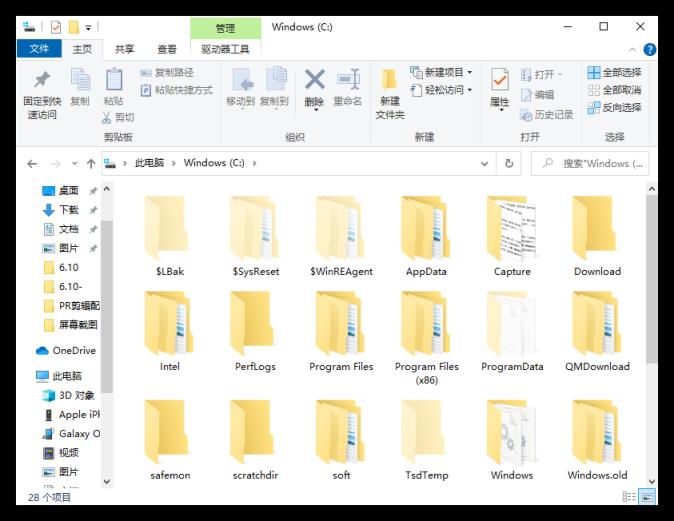

二、C盘清理
首先,我们打开桌面上的「此电脑」,找到C盘后并用鼠标右键点击,然后选择最下方的「属性」。
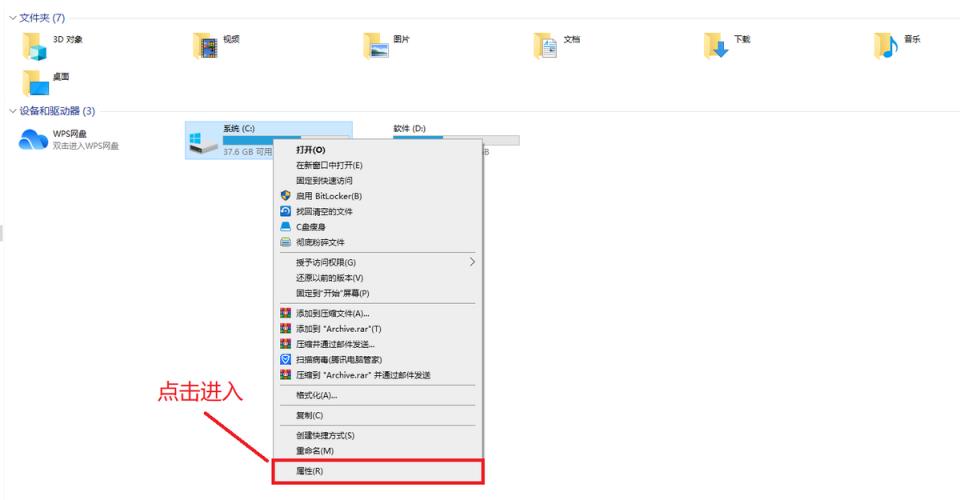

随后我们会进入到新的面板页,点击「磁盘清理」后,选择「清理系统文件」,随后勾选上方需要删除的文件,点击「确定」即可。
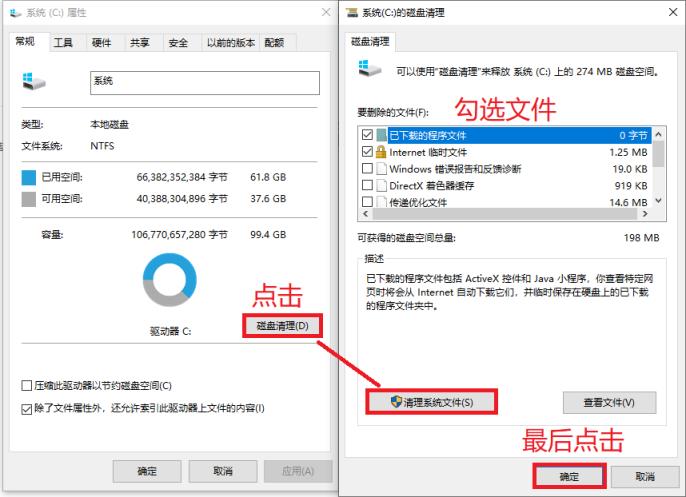

三、更改默认存储位置
首先,我们打开Windows设置面板,选择「系统」,然后点击「存储」-「更改新内容的保存位置」,我们可以看到默认的位置是C盘,我们将它改为D盘即可完成。
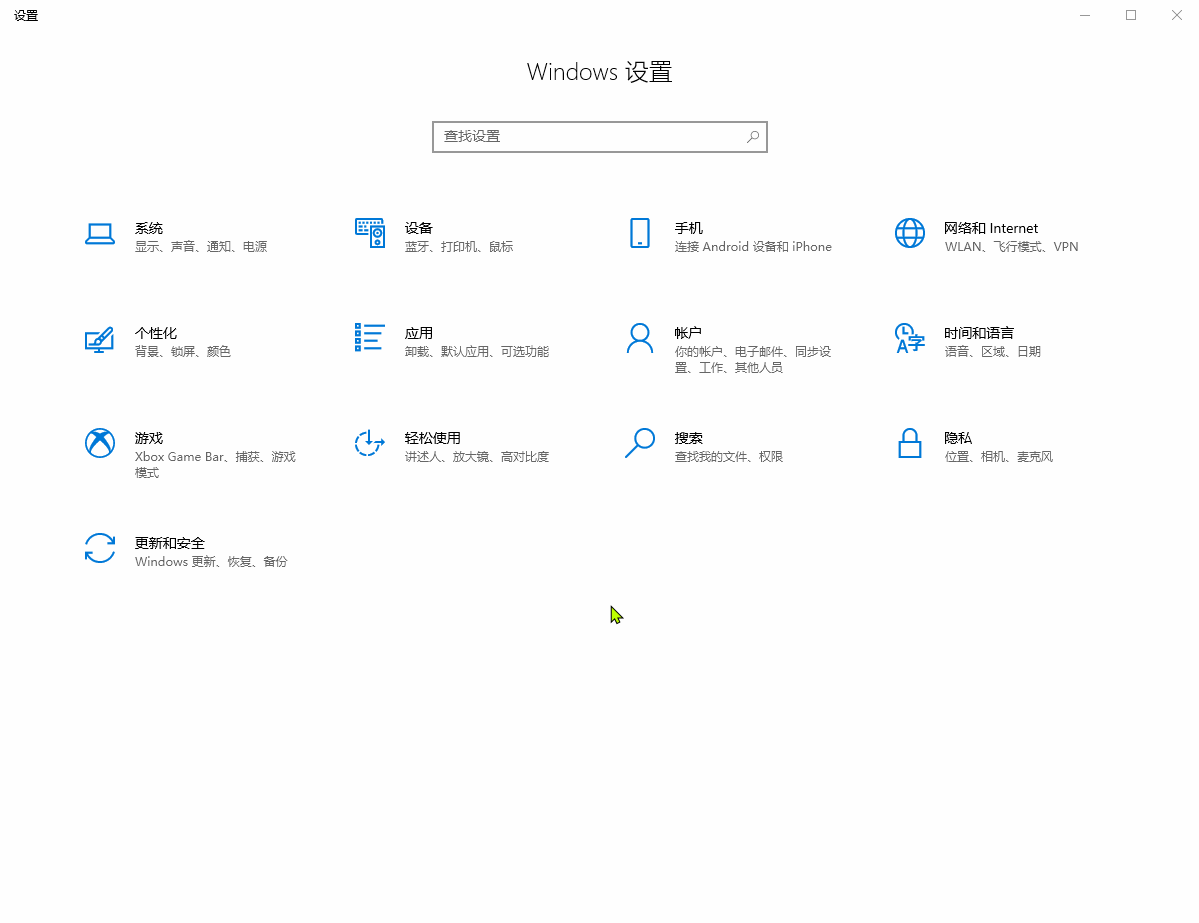

四、转移虚拟内存
转移虚拟内存的方法只有很少人才知道,首先在桌面用鼠标右击「此电脑」,随后选择「属性」,进入后选择「高级系统设置」。
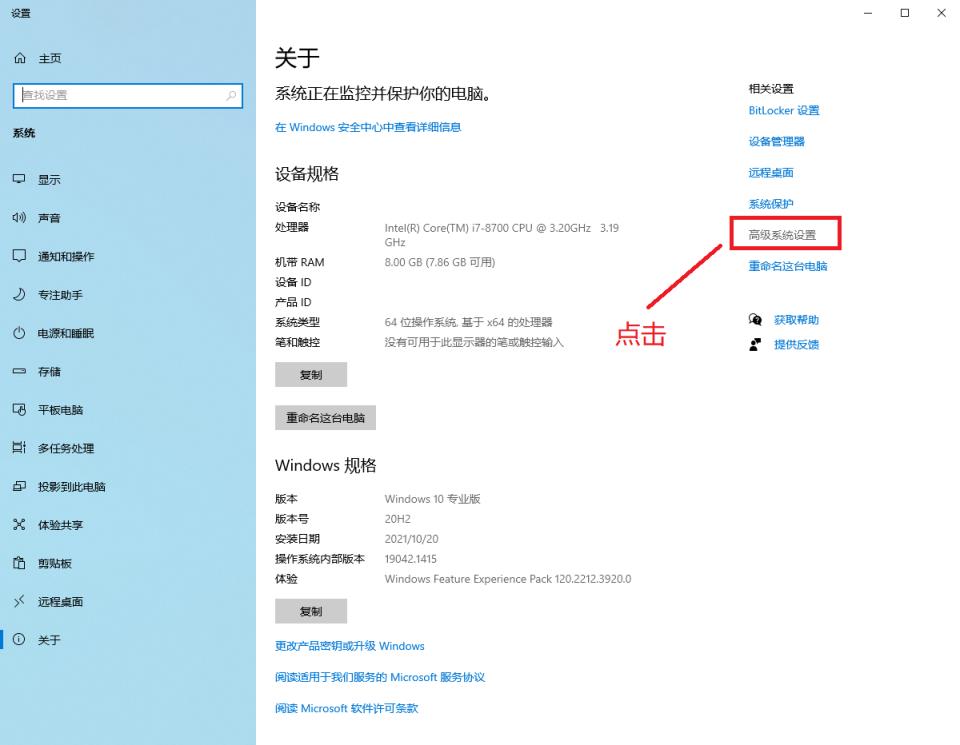

随后在系统属性窗口,选择「高级」-「设置」,然后我们会进入到性能选项面板,选择「高级」-「更改」。
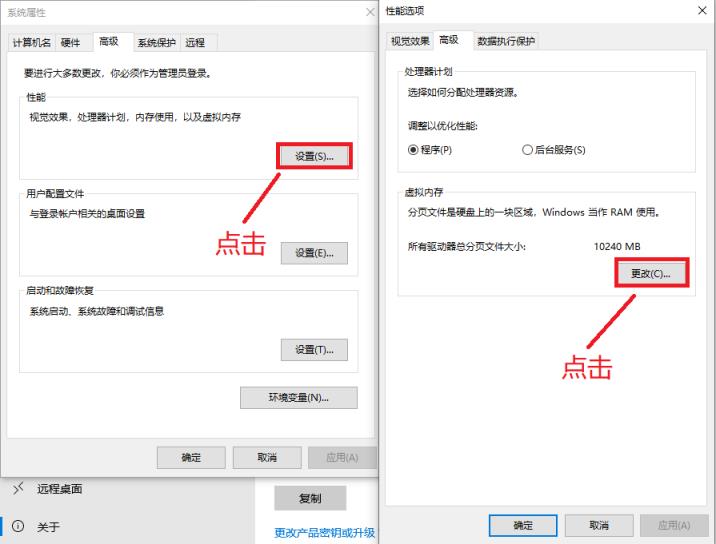

随后取消勾选「自动管理所有驱动器…」,然后选中C盘,设置为「无分页文件」,然后再次选择D盘,更改为「系统管理的大小」即可。
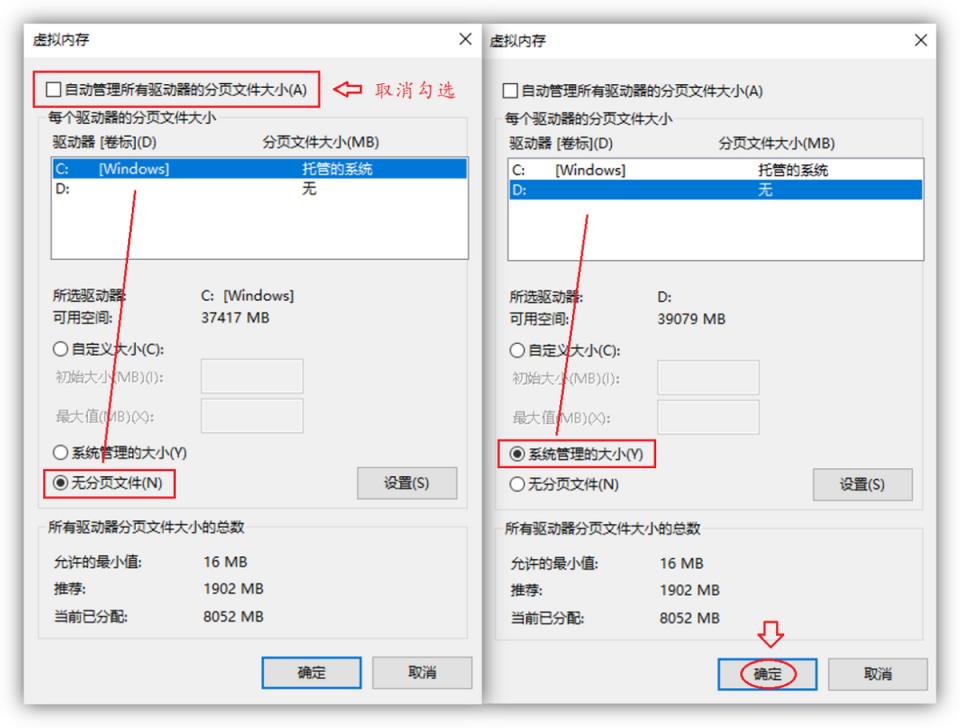

本站部分文章来自网络或用户投稿,如无特殊说明或标注,均为本站原创发布。涉及资源下载的,本站旨在共享仅供大家学习与参考,如您想商用请获取官网版权,如若本站内容侵犯了原著者的合法权益,可联系我们进行处理。
