编辑材料时,插入的原图太大,导致文档文件太大,这时将文档中的图片压缩一下,存量大小可能会减半。一、单张图片压缩1.鼠标点击文档中任意一张图片,自动显示菜单【图片工具】2.菜单栏上点击【图片工具】→点击
编辑材料时,插入的原图太大,导致文档文件太大,这时将文档中的图片压缩一下,存量大小可能会减半。
一、单张图片压缩
1.鼠标点击文档中任意一张图片,自动显示菜单【图片工具】
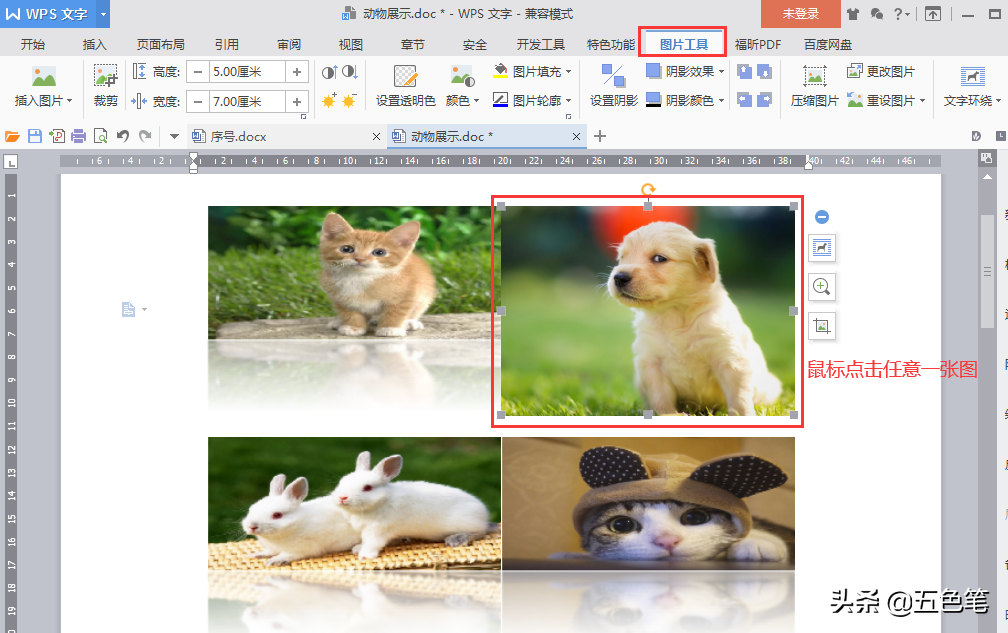
2.菜单栏上点击【图片工具】→点击【压缩图片】
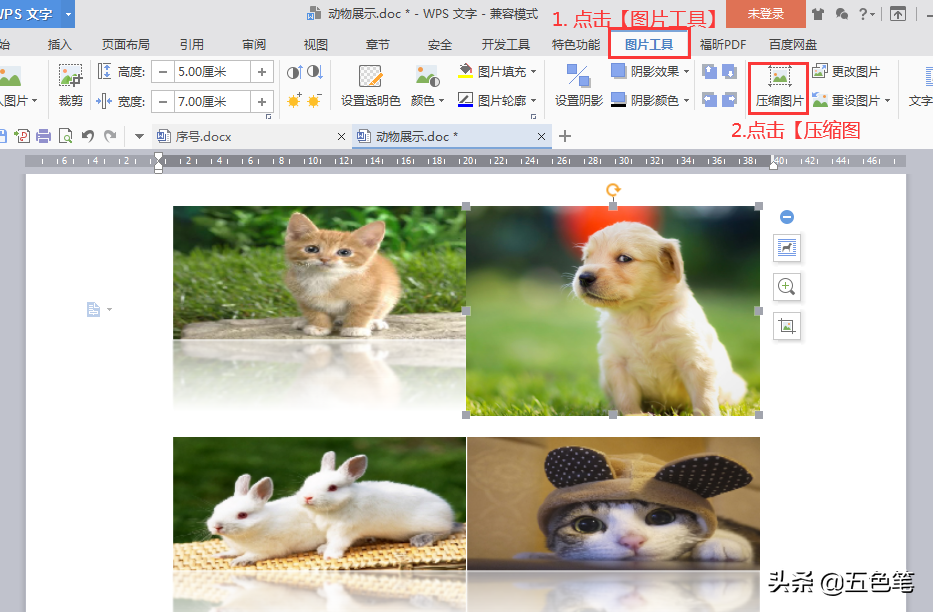
3.弹框中,按默认设置点击【确定】,即可完成选中图片的压缩。
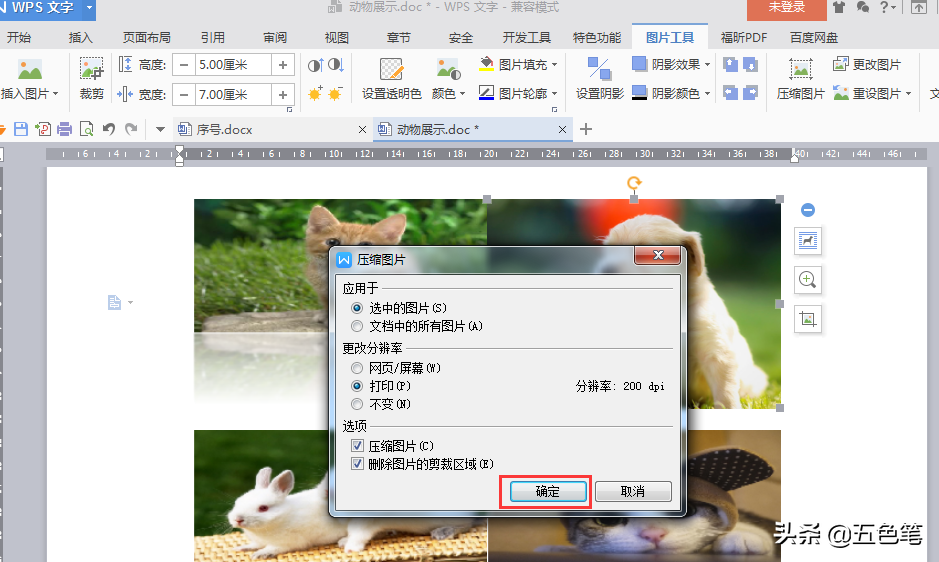
二、批量压缩图片
1.鼠标点击文档中任意一张图片→点击菜单栏上【图片工具】→点击下方【压缩图片】
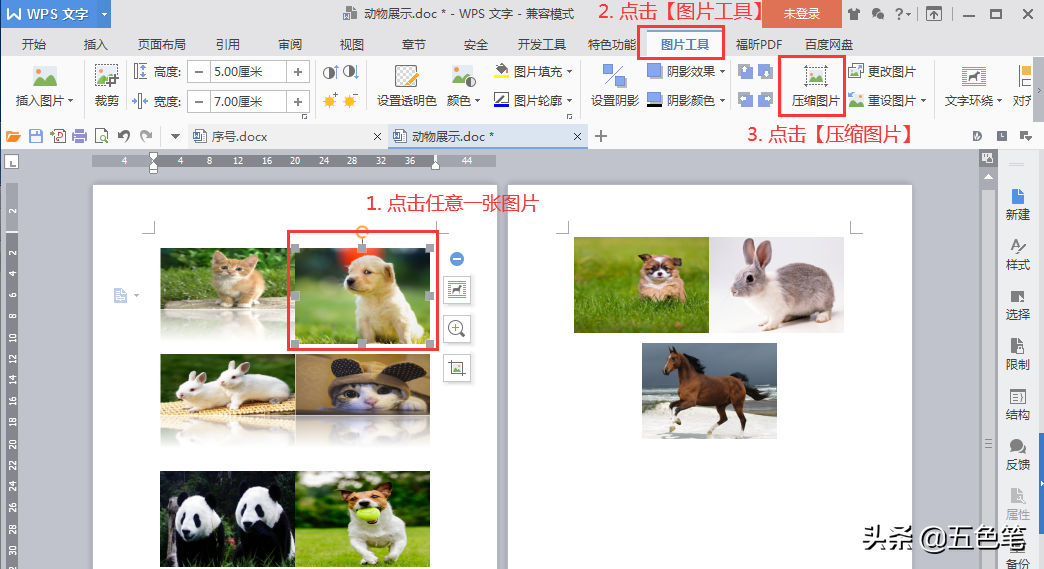
2.在弹框中勾选以下内容:
>文档中所有的图片
>网页/屏幕 (这个是分辨率最小的选择项,压缩力度更大些)
>压缩图片
>删除图片的裁剪区域
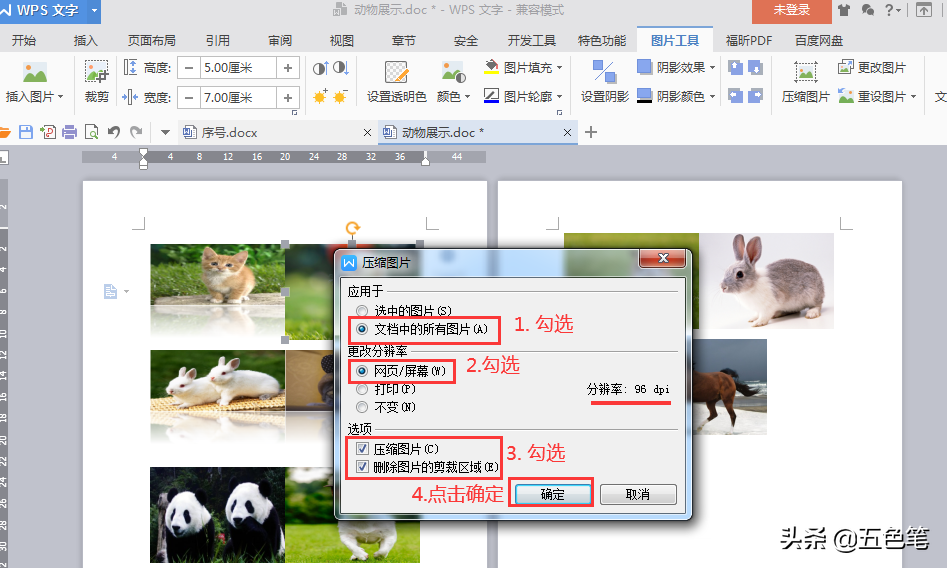
3.勾选完后,点击【确认】按钮,即可完成所有图片的压缩。保存文档后,可以发现文件存量变小了很多,减量一半以上,对比如下:
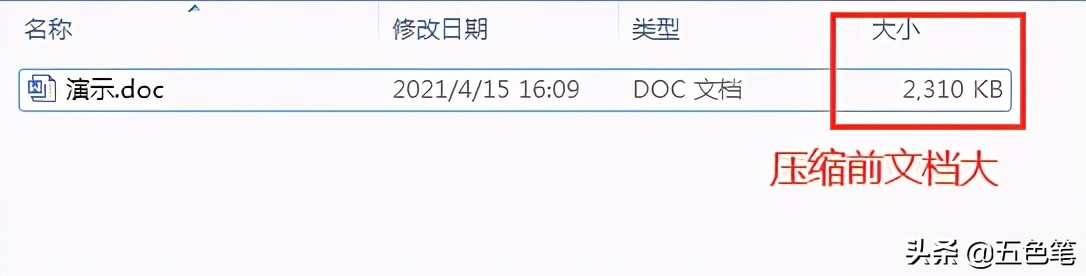
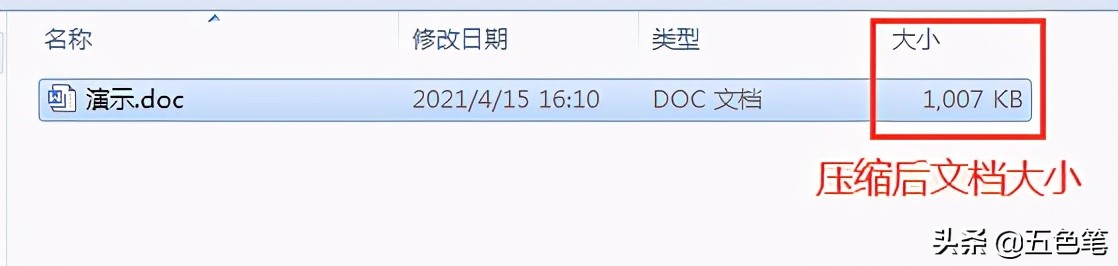
本站部分文章来自网络或用户投稿,如无特殊说明或标注,均为本站原创发布。涉及资源下载的,本站旨在共享仅供大家学习与参考,如您想商用请获取官网版权,如若本站内容侵犯了原著者的合法权益,可联系我们进行处理。
