Word中邮件合并功能是非常强大的,可以帮助我们批量生成很多东西,比如我们经常收到的工资条就是通过word的邮件合并实现的,公司换岗了,所有工作证都要批量更换,今天我们就利用邮件合并的功能来完成工作证
Word中邮件合并功能是非常强大的,可以帮助我们批量生成很多东西,比如我们经常收到的工资条就是通过word的邮件合并实现的,公司换岗了,所有工作证都要批量更换,今天我们就利用邮件合并的功能来完成工作证的批量打印。

首先、我们把员工信息都整理成一个excel文件,并且把员工照片都放到一个文件件里。如下图


然后,用word我们来简单设计一下工作证的模板,也可以通过公司的设计师来设计好底稿,直接插入即可。这里我们为了做邮件合并的演示,用word来简单画一个吧,如下图:

接下来点击选择邮件-开始邮件合并-信函;然后在点击选择收件-使用现有列表-选择刚才创建好的“数据源”工作人员表格所在位置
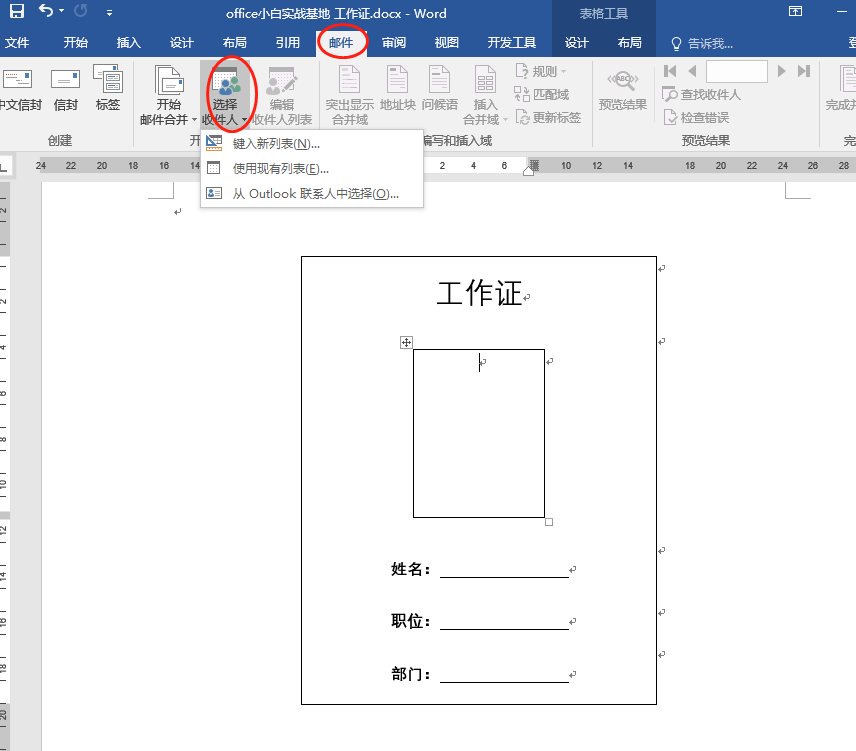
最后依次插入合并域,照片先不添加

效果如下图:
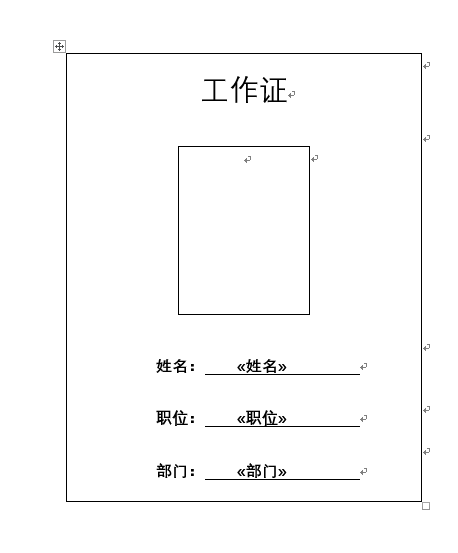
点击需要插入照片的单元格,进入插入-文本-文本部件-域,选择IncludePicture,在文件名或URL输入“照片”。


到这里你会发现照片无法显示,小伙伴们不要着急 ,还有一步操作呢。

按下alt+f9,选择域代码中的“照片”二字,将其替换为「插入合并域」中的照片域,最后再次使用alt+f9切换回来。

最后,点击邮件-完成-完成并合并-编辑单个文档-全部-确定
此时,你会发现,照片都不显示,全选文件,按下F9,更新域,照片就能显示出来啦

最终演示效果:
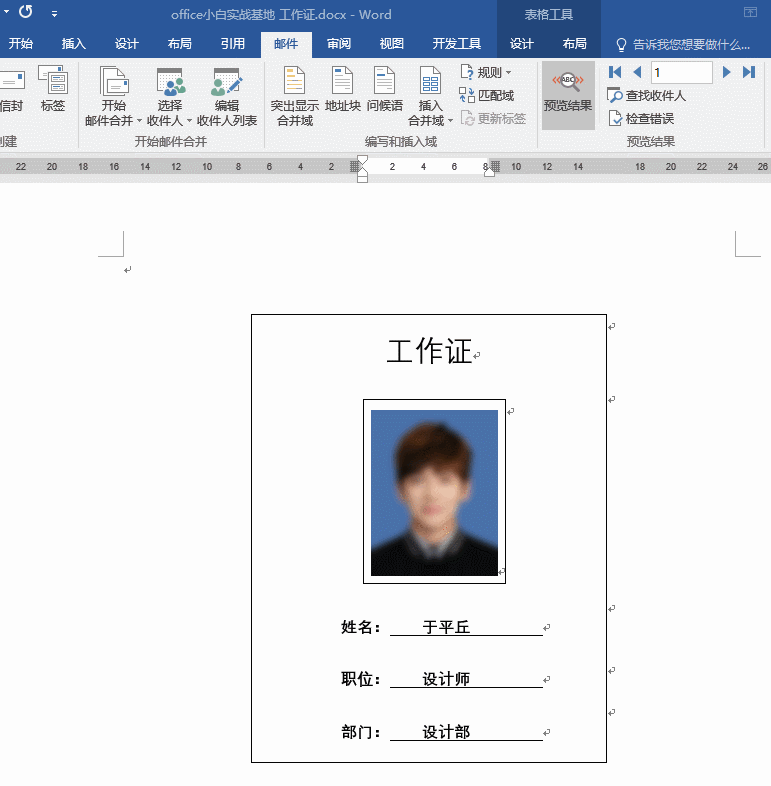
本站部分文章来自网络或用户投稿,如无特殊说明或标注,均为本站原创发布。涉及资源下载的,本站旨在共享仅供大家学习与参考,如您想商用请获取官网版权,如若本站内容侵犯了原著者的合法权益,可联系我们进行处理。
