要查看自己电脑的配置及显卡信息,可以通过多种方法来实现,以下是具体步骤:一、查看电脑配置的常规方法1、系统属性窗口Windows 10及更高版本:右键点击桌面上的“此电脑”图标...
要查看自己电脑的配置及显卡信息,可以通过多种方法来实现,以下是具体步骤:
一、查看电脑配置的常规方法
1、系统属性窗口
Windows 10及更高版本:右键点击桌面上的“此电脑”图标,选择“属性”,在弹出的窗口中可以查看到操作系统的版本、处理器型号等基本信息,点击左侧的“设备管理器”链接,还可以查看更详细的硬件配置信息。
Windows 7及以下版本:同样右键点击“我的电脑”图标,选择“属性”,查看基础的系统配置信息,点击“设备管理器”按钮可查看详细硬件配置。
2、使用系统信息工具
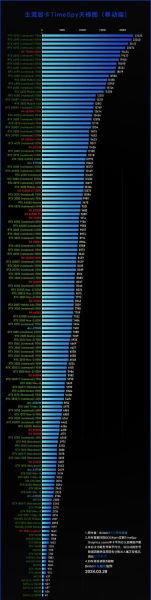
- 按下“Win + R”组合键打开“运行”对话框,输入“msinfo32”然后按回车,打开“系统信息”应用。
- 在“系统信息”窗口的左侧导航栏中,点击“组件”或“显示”,即可查看计算机的综合信息,包括处理器、内存、主板等详细配置信息
3、通过命令提示符
- 按下“Win + R”组合键,输入“cmd”后按回车,打开命令提示符。
- 在命令窗口中输入“systeminfo”,然后按回车,稍等片刻,会看到详细的系统信息。
4、使用第三方软件
CPU-Z:可以提供CPU详细信息、主板信息以及内存规格,也能查看显卡的部分参数和性能数据。
GPU-Z:专注于图形处理器的信息,能够更详细地显示显卡的参数和性能数据。
Speccy:提供了系统硬件的全面信息,包括硬盘、内存、温度监控等,适合用于全面检查电脑硬件配置。
鲁大师:可以检测硬件的型号,对电脑配置的各项参数进行评估并给出相应的分数。
驱动人生:除了实现智能检测硬件并自动查找安装驱动的功能外,还可以方便用户随时查看电脑配置信息。
二、查看电脑显卡的方法
1、系统设置查看
Windows 10/11:右键点击桌面空白处,选择【显示设置】,在打开的设置窗口中,点击【显示】,再点击【显示适配器属性】,在弹出的属性窗口中,可以看到电脑显卡的名称、制造商、芯片类型、内存大小等信息。
2、设备管理器查看
- 右键点击Windows图标,选择“设备管理器”,在打开的设备管理器窗口中,找到并展开“显示适配器”,在显示适配器下,可以看到电脑安装的所有显卡的名称和图标,双击任意一个显卡,在弹出的属性窗口中,切换到“驱动程序”或者“详细信息”选项卡可查看更多信息。
3、DirectX诊断工具查看
- 按下【Win+R】组合键,打开“运行”对话框,输入“dxdiag”并按回车。
- 在界面顶部点击“显示”选项卡,可以看到显卡的名称、制造商、VRAM(显存容量)、共享内存以及驱动程序的详细信息。
通过上述多种方法可以方便快捷地获取自己电脑的配置情况以及显卡的相关信息,以便更好地了解自己的电脑性能和状态。
