格式化时应根据使用场景选择文件系统:Windows专用选NTFS,跨平台兼容选exFAT,Mac专用选APFS;NTFS功能强但Mac只读,exFAT支持大文件且通用,APFS适合苹果生态;选对系统可避免兼容性问题与数据困扰。
你是不是也遇到过这样的情况:移动硬盘在 Windows 上一切正常,插到 Mac 上却只读不写;U 盘明明拷了 10GB 的电影,提示“文件太大无法复制”;给 SSD 重装系统,格式化时跳出几个选项:NTFS、exFAT、APFS……一脸懵。格式化一个硬盘、U 盘、移动设备,为什么还要选择文件系统?这些 NTFS、exFAT、APFS 究竟有什么区别?格式化到底应该选哪个?这篇文章就是为你写的。泪雪网将从实际使用出发,带你搞清楚三大主流文件系统的差异、优劣势、适用场景,避免不必要的踩坑和数据损坏。
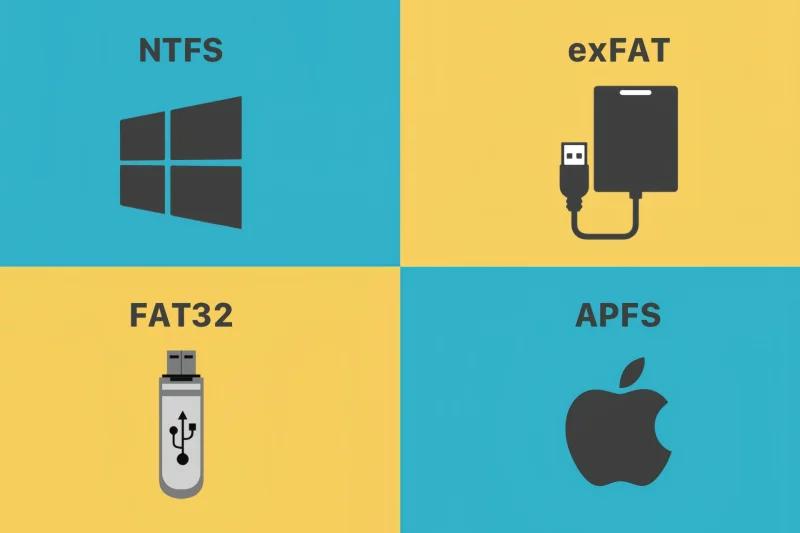
什么是文件系统?为啥格式化前必须选?
通俗地说,文件系统就是硬盘上管理文件的“规则”。它负责:
- 怎么存文件;
- 文件怎么分块存放;
- 谁能访问哪些文件;
- 磁盘剩多少空间、怎么记录……
每种文件系统都像“不同的国家法律”,你得按它的规矩来,才能正常使用硬盘上的数据。
格式化时选择的文件系统,就决定了你这块盘能支持哪些设备、最多存多大的文件、是否可以被加密、安全性如何等一系列核心问题。
NTFS、exFAT、APFS:三大文件系统简析
| 文件系统 | 全称 | 开发者 | 主要平台 |
|---|---|---|---|
| NTFS | New Technology File System | 微软 | Windows 专用 |
| exFAT | Extended File Allocation Table | 微软 | 跨平台(Win+Mac+Linux) |
| APFS | Apple File System | 苹果 | macOS / iOS 专用 |
接下来我们逐个分析,带你看懂每种系统的优劣势。
NTFS:Windows 用户的“默认选项”
适合对象:
- Windows 系统的系统盘、移动硬盘;
- 经常在 Windows 电脑之间交换数据的设备。
优点:
- 支持大于 4GB 的单个文件;
- 支持磁盘加密(BitLocker)、权限管理;
- 写入速度快,安全性强;
- 稳定可靠,适合长时间运行。
缺点:
- Mac 只能读取 NTFS,默认不支持写入(除非装第三方工具如 Paragon NTFS for Mac);
- 游戏主机、相机、智能电视多数不支持。
适用场景:
- Windows 系统安装盘、数据盘;
- 办公用移动硬盘(只在 Windows 使用);
- 需要加密/权限控制的数据盘。
exFAT:跨平台王者,U 盘首选
适合对象:
- 在 Windows 与 macOS 之间传文件;
- 用于 U 盘、TF 卡、移动硬盘;
- 存放大文件(如 4K 视频、安装包、游戏镜像)。
优点:
- 兼容 Windows、macOS、Linux;
- 支持单个文件超过 4GB(FAT32 不行);
- 不限制分区大小;
- 不需要额外驱动,插即用。
缺点:
- 不支持权限控制、加密;
- 不适合安装系统(无日志机制);
- 某些老设备/相机可能不支持(如老款相机、车载播放器等);
适用场景:
- 想在 Mac 和 Windows 之间传输大文件;
- 拷贝 4K 视频、游戏安装包的 U 盘;
- 外出使用、系统不固定的移动设备。
APFS:苹果生态的“专属通行证”
适合对象:
- 所有 Apple 设备用户(iPhone、iPad、Mac);
- 用于 Time Machine 备份、加密数据、移动 SSD。
优点:
- 支持强大的加密机制;
- 文件管理速度快(尤其是小文件);
- 支持快照(Time Machine 所用);
- 安全稳定、系统集成度高;
缺点:
- 只支持 macOS/iOS,Windows 无法读取(需安装驱动);
- 老 Mac 设备(macOS 10.13 以下)不支持;
- 格式化后不能轻易转为其他文件系统。
适用场景:
- 用作 Mac 电脑系统盘;
- 备份盘(Time Machine);
- iOS 设备数据管理。
实际使用对比:帮你一秒选对系统
| 使用场景 | 推荐文件系统 | 原因说明 |
|---|---|---|
| 只在 Windows 使用 | NTFS | 性能最强,功能齐全 |
| Mac 与 Windows 都用 | exFAT | 双平台兼容,无驱动需求 |
| 仅在 Mac 使用 | APFS | 最佳集成,支持加密 |
| U 盘、移动硬盘通用格式 | exFAT | 插哪都能读,拷文件不受限 |
| Mac 安装系统/备份盘 | APFS | 原生支持快照和 Time Machine |
| 老设备支持、打印机读卡 | FAT32 | 极限兼容(但不推荐大文件) |
格式化操作小技巧(Win & Mac 通用)
Windows 格式化指南
- 插入设备 → 右键点击 → 选择“格式化”;
- 文件系统选择:NTFS / exFAT / FAT32;
- 建议勾选“快速格式化”;
- 命名设备名称,点击“开始”。
Mac 格式化指南
- 打开“磁盘工具”(Disk Utility);
- 选中设备 → 点击“抹掉”;
- 格式选择:
- APFS(只在 Mac 用)
- exFAT(Win/Mac 通用)
- Mac OS 扩展(兼容旧 Mac)
- 命名 → 点击“抹掉”即可。
注意:格式化将清除原有数据,建议提前备份!
常见疑问解答(FAQ)
Q1:为什么我拷不了一个 5GB 的视频到 U 盘?
大概率是 U 盘是 FAT32 格式,不支持超过 4GB 的单个文件。请改为 exFAT。
Q2:Windows 可以识别 APFS 格式的盘吗?
不可以。APFS 是苹果专属文件系统,Windows 默认无法识别,需要借助第三方软件,如 MacDrive、Paragon APFS 等。
Q3:移动硬盘该选 NTFS 还是 exFAT?
- 只在 Windows 使用:NTFS;
- Windows 和 Mac 两边跑:exFAT;
- 要求安全/加密:NTFS(或 APFS if Mac)。
Q4:格式化对硬盘有伤害吗?
“快速格式化”只是重置文件系统,不会反复擦写数据,对硬盘几乎无损。频繁全格式化(尤其是 SSD)会略加损耗,但影响极小。
总结:选对文件系统,让你的设备事半功倍
文件系统虽不起眼,但决定了你整个存储设备的“适配度”和“效率”。
别再因为“U 盘拷不进文件”、“Mac 识别不了硬盘”而烦恼,掌握本文的核心判断思路:
- Windows 专属 → 选 NTFS
- Win+Mac 都用 → 选 exFAT
- Mac 专用设备 → 选 APFS
格式化不是技术门槛,而是信息管理的基本功。看懂这些,让你的存储设备更高效、系统更清爽、文件更安心!
