Windows 11 至少提供了五种在您的计算机上禁用(或启用)网络适配器的方法,方法如下。
• 在Windows 11上,打开设置>网络和互联网>高级网络设置,点击“禁用”按钮以禁用网络适配器,或点击“启用”按钮以重新启用它。.
• 或者,您也可以使用设备管理器和控制面板。
• 如果要使用命令,可以通过命令提示符和 PowerShell 管理 Wi-Fi 和以太网适配器。
Windows 11 使从“设置”应用程序启用或禁用网络适配器(Wi-Fi 或以太网)变得容易。但是,您也可以使用控制面板、设备管理器、命令提示符和 PowerShell 来完成此配置。
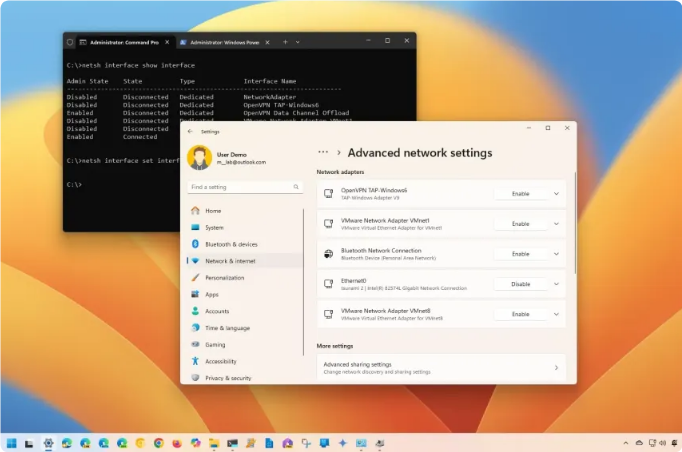
尽管您很少需要管理网络适配器的状态,但有时您可能需要打开和关闭它以解决连接问题,或者在其他一些时候,您可能希望禁用不使用的网络适配器,以便更好地组织、提高安全性或节省能源。
无论出于何种原因,您都可以通过“设置”应用程序、设备管理器、控制面板、命令提示符,甚至通过 PowerShell 管理计算机的网络适配器。
在本指南中,我将解释在 Windows 11 上启用或禁用网络适配器。
在 Windows 11 上禁用网络适配器
要在 Windows 11 上禁用 Wi-Fi 或以太网网络适配器,请使用以下步骤:
在 Windows 11 上打开设置。
点击网络和互联网.
点击 高级网络设置 右侧的选项卡。
在“网络适配器”部分下,单击“禁用”按钮以关闭 Windows 11 上的 Wi-Fi 或以太网网络适配器。
完成这些步骤后,网络适配器将禁用,并且不允许连接。如果要对连接问题进行故障排除,可以使用以下步骤重新启用它。
启用网络适配器
要在 Windows 11 上启用网络适配器,请使用以下步骤:
打开设置.
点击网络和互联网.
点击 高级网络设置 右侧的选项卡。
在“网络适配器”部分下,单击“启用”按钮以打开 Windows 11 上的 Wi-Fi 或以太网网络适配器。
完成这些步骤后,无线或有线网络适配器将使其能够开始在 Windows 11 上接受连接。
从设备管理器禁用网络适配器
要在 Windows 11 上的设备管理器中启用或禁用网络适配器,请使用以下步骤:
打开开始.
搜索 设备管理器 并单击顶部结果以打开应用程序。
打开 Network adapters (网络适配器) 类别。
(关闭适配器)右键单击网络适配器,然后选择 Disable device 选项。
单击 Yes 按钮。
(打开适配器)右键单击网络适配器并选择 启用设备 选项。
完成这些步骤后,网络接口将更改其状态,具体取决于您的配置。
从控制面板禁用网络适配器
要通过控制面板禁用网络适配器,请使用以下步骤:
打开开始.
搜索 控制面板 并单击顶部结果以打开应用程序。
点击网络和互联网.
单击网络和共享中心.
单击左侧窗格中的 “Change adapter settings” 选项。
选择以太网或 Wi-Fi 适配器,然后选择“禁用此网络设备”按钮。
快速提示:您也可以右键单击适配器并选择“禁用”选项。
完成这些步骤后,网络适配器将在您的计算机上关闭。
从控制面板启用适配器
要通过控制面板重新启用网络适配器,请使用以下步骤:
打开开始.
搜索 控制面板 并单击顶部结果以打开应用程序。
• 点击网络和互联网.
• 单击网络和共享中心.
• 单击左侧窗格中的 “Change adapter settings” 选项。
• 选择以太网或 Wi-Fi 适配器,然后选择“启用此网络设备”按钮。
快速提示:您也可以右键单击适配器并选择“启用”选项。
完成这些步骤后,网络适配器将在您的设备上启用。
从命令提示符禁用网络适配器
要通过命令提示符禁用网络适配器,请使用以下步骤:
• 打开开始.
