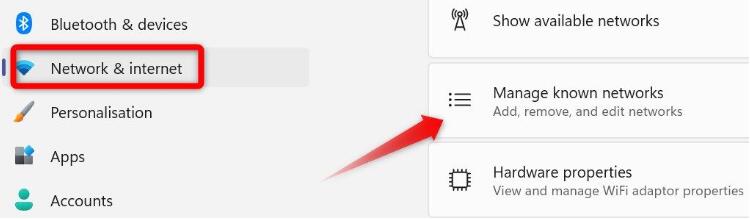• 检查您的 ISP 是否遇到任何中断,将其他设备连接到您的 Wi-Fi 网络以确定问题是否出在您的路由器或调制解调器上,并禁用任何 VPN 或代理服务器。
• 忘记其他 Wi-Fi 网络。打开“设置”应用,转到“网络和 Internet > Wi-Fi”,然后单击“管理已知网络”。然后,单击“忘记”按钮。
• 运行网络和 Internet 疑难解答。转到“设置”>“系统>>其他疑难解答进行故障排除。然后,单击“网络和Internet”旁边的“运行”按钮。
您的设备是否显示已连接到 Wi-Fi,但您无法访问互联网?您是否遇到过类似“无法访问 Internet ”的消息,这表明您的路由器、设备设置存在问题,或者您的 ISP 存在潜在的技术问题。请执行以下步骤来解决问题。
确保问题不出在您的 ISP 上
在开始故障排除之前,必须检查 Internet 服务提供商是否出现任何网络中断。这种情况很少见,如果发生中断,您的提供商应该通知您。但是,仔细检查仍然是一个好主意。
前往 Downdetector 网站并搜索您的 ISP 名称,看看使用同一 ISP 的其他用户是否报告了任何问题。此外,请检查您的 ISP 的 Twitter 帐户进行确认。
检查问题的普遍程度
如果您的 ISP 没有报告问题,请检查该问题是否与单个设备隔离或影响多个设备。将您的其他设备连接到同一个 Wi-Fi 网络,并检查它们是否成功连接到 Wi-Fi,使您能够像往常一样使用互联网。
如果问题在多个设备上仍然存在,请重新启动调制解调器和路由器。您还可以在路由器上执行硬重置,这将擦除所有路由器数据并将其恢复为默认设置。这通常可以解决许多问题。
要硬重置路由器,请找到重置按钮并按住 10 秒钟。如果这不起作用,请尝试按住按钮 30 秒,然后拔下路由器插头 30 秒,然后再重新插入。最后,再次按住重置按钮 30 秒。
您还可以使用以太网电缆直接连接到网络,以检查路由器问题。如果以太网连接问题仍然存在,则可能表明您的 ISP 存在配置问题,或者调制解调器和路由器存在重大硬件故障。在这种情况下,请联系您的 ISP 以获得进一步的帮助。
如果互联网在连接到同一 Wi-Fi 网络的其他设备上正常工作,但不是单独使用您的设备,则问题可能特定于您的设备。在这种情况下,您应该尝试以下修复。
关闭 VPN 和代理服务器
如果您的 VPN 连接超时或您尝试连接的服务器过载,可能会导致互联网访问问题。要检查是否是这种情况,请尝试关闭并重新打开 VPN 连接。此外,切换到其他服务器以查看服务器过载是否是问题所在。您还可以暂时禁用 VPN,以确定它是否导致了连接问题。
同样,虽然使用代理服务器可以增强您的互联网活动的隐私,但它也可能导致连接问题。因此,也请关闭代理服务器。按 Win+i 打开“设置”,然后转到“网络和 Internet >代理”。在“自动代理设置”部分中,关闭“自动检测设置”旁边的切换开关。
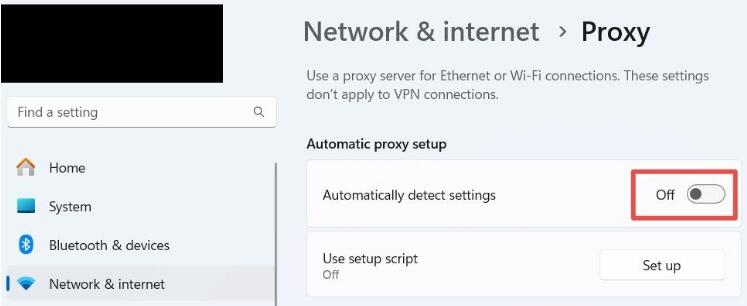
在“手动代理设置”部分,单击“使用代理服务器”旁边的“设置”,关闭“使用代理服务器”开关,然后单击“保存”。
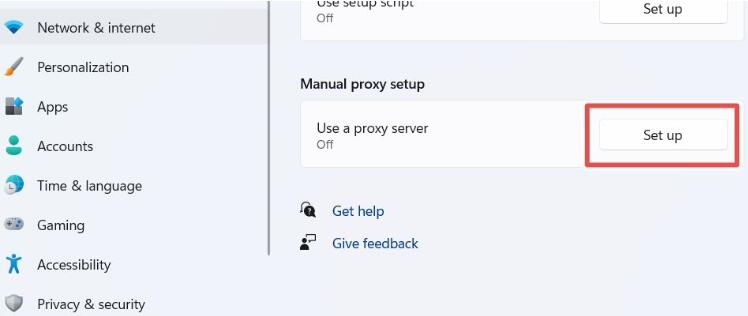
断开其他 Wi-Fi 网络
您的笔记本电脑可能连接到与互联网断开连接的 Wi-Fi 网络,这可能是您无法访问互联网的原因。Windows 笔记本电脑会自动切换到最快的可用网络,并且您的设备可能已自动切换到其他 Wi-Fi 网络。
若要确认已连接到正确的 Wi-Fi 网络,请打开操作中心并检查笔记本电脑连接到哪个 Wi-Fi 网络。如果它不是您期望的,请忘记其他 Wi-Fi 网络以防止自动切换。若要忘记网络,请打开“设置”应用,然后转到“网络和 Internet > Wi-Fi”。然后,单击“管理已知网络”。