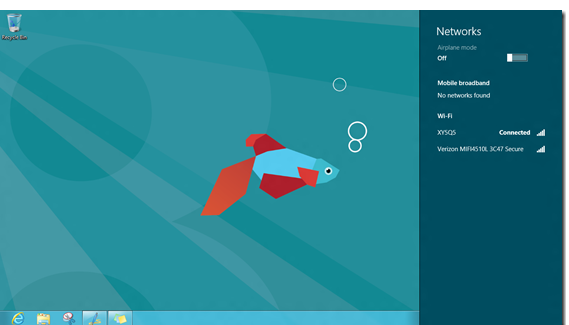您可以通过多种方式在 Windows 8 中建立无线连接 (Wi-Fi) 和飞行模式。您将首先找出在Windows 8笔记本电脑范围内运行的无线设备。
如果存在此仪器,请按照以下提示配置 WiFi 连接。正在提供 3 个提示,您可以激活 WiFi。
如何在 Windows 8 中配置 WiFi 连接和飞行模式
第一步
通过 Charms bar –
• 按快捷键 Windows 徽标键 + C 一次启动超级按钮栏。
• 然后选择下面的“设置”按钮。
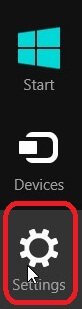
• 现在,单击超级按钮设置窗口右侧面板中的WiFi选项。
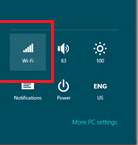
• 它将显示与计算机上已安装的无线设备的活动无线连接。
• 从右侧面板的“网络”选项卡中选择选择的无线连接。
• 选中此框 - 自动连接,然后单击“连接”按钮。
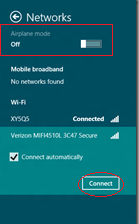
• 现在,它要求您插入已安装设备的可选无线网络密钥。
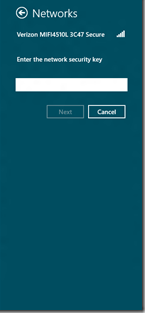
• 插入无线密钥后,您的 Windows 8 将连接到 Wi-Fi 连接。
因此,您已成功在Windows 8计算机上建立无线连接(Wi-Fi)。
言论
您可以通过从左向右滑动按钮来打开或关闭飞行模式功能。
什么是飞行模式功能?
Windows 8 网络配置中的最佳功能之一允许您立即启用或禁用个人无线设备(蓝牙、Wi-Fi、移动宽带)。
第二个提示 –
通过 Windows 8 中的电脑设置
• 您必须通过上述过程启动 Charms 栏,然后单击底部的选项 - 更多 PC 设置。

• 现在,您将获得PC设置窗口,其中包括下拉列表中的几个设置菜单。
• 单击左侧面板中的无线菜单。
• 您可以在 Windows 8 中配置与以下设置相关的无线连接,例如 – 飞行模式、Wi-Fi 等。
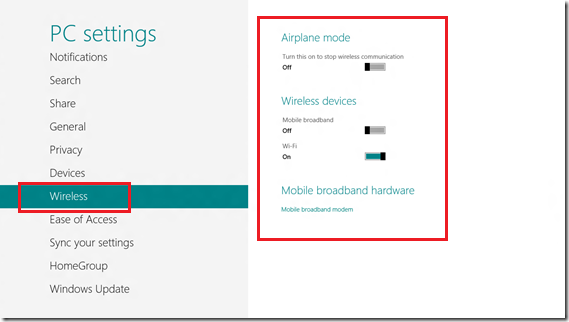
第三步——
从控制面板
现在,您还可以通过控制面板窗口在 Windows 8 中配置无线设置。
• 首先通过按快捷键启动 RUN 命令 键盘上的窗口键 + R。
• 在“运行”对话框中,键入“控制面板”,然后按“确定”按钮。
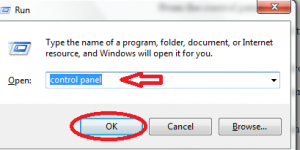
• 然后控制面板窗口出现在您面前。单击选项 - 网络和 Internet。
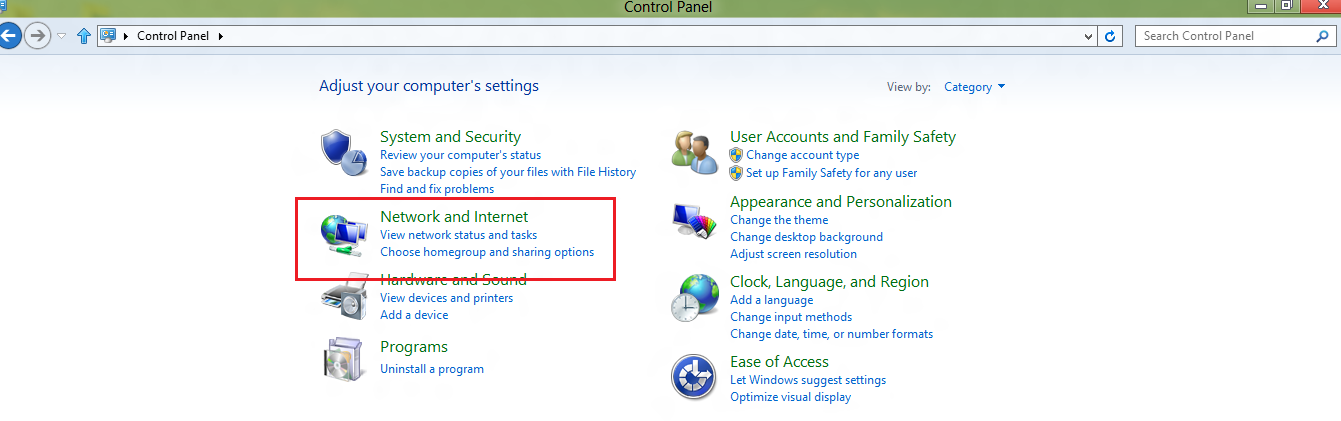
• 单击“连接到网络”选项。
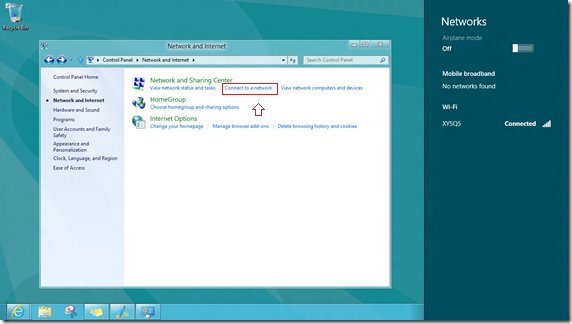
第四步——
从桌面模式
• 转到桌面屏幕上的任务栏面板,然后单击无线连接图标。
• 然后,您将在右侧面板中获得无线连接面板并提前配置。