如何在Windows10中重置Wi-Fi网络适配器
• 若要在 Windows 10 中重置 Wi-Fi 适配器,请使用“设置”、“网络疑难解答”或“命令提示符”。
• 您可以禁用和启用 Wi-Fi 适配器,或通过设备管理器重新启动 Wi-Fi 适配器。
如果遇到网络连接问题,可能需要重置 Windows 10 上的 Wi-Fi 适配器。它可以刷新网络设置,并可以解决连接受限、连接速度慢或掉线等常见问题。
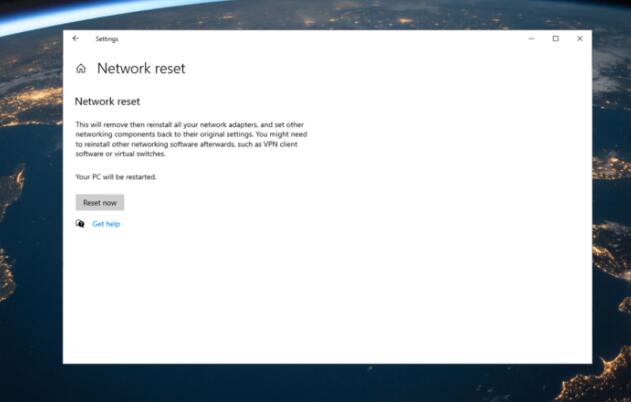
以下是帮助您使 Wi-Fi 连接重回正轨的分步说明。
如何在 Windows 10 中重置 Wi-Fi 适配器?
在执行高级故障排除步骤之前,应考虑执行以下检查:
• 尝试重启路由器。有时,这足以恢复Wi-Fi连接。
• 请确保安装了所有 Windows 更新,因为它们可能具有 Wi-Fi 适配器的更新。
如果这些小调整对您没有帮助,请转到下面提到的详细方法。
一. 使用网络疑难解答
1. 压Windows + I以打开“设置”应用。
2. 转到更新和安全.
3. 单击“疑难解答”,然后选择“其他疑难解答”.
4. 找到“网络适配器”,然后单击“运行疑难解答”.
5. 按照屏幕上的说明完成该过程。
二. 禁用/启用 Wi-Fi 适配器
1. 按Windows键,键入“控制面板”,然后单击“打开”.
2. 选择“按类别查看”,然后单击“网络和 Internet”.
3. 单击“查看网络状态和任务”.
4. 选择“更改适配器设置”.
5. 找到并右键单击 Wi-Fi 连接,然后从上下文菜单中选择禁用。
6. 重新启动计算机
三. 在设备管理器中重新启动 Wi-Fi 适配器
1. 压Windows + R以打开“运行”对话框。
2. 键入 devmgmt.msc,然后单击“确定”打开设备管理器.
3. 找到并展开网络适配器.
4. 右键单击 Wi-Fi 适配器,然后选择禁用设备.
5. 单击“是”进行确认。
6. 现在,再次右键单击它,然后从上下文菜单中选择启用设备。
四. 重置 TCP/IP 配置
1. 按Windows键,键入 cmd,然后单击以管理员身份运行.
2. 逐个复制并粘贴以下命令,然后按Enter在每个命令之后:
o netsh winsock reset
netsh int ip reset
ipconfig /release
ipconfig /renew
3. 执行命令后,重新启动计算机。
五.使用“设置”应用
1. 压Windows + I以打开“设置”应用。
2. 转到网络和互联网.
3. 单击高级网络设置,然后单击网络重置.
4. 找到网络重置,然后单击立即重置按钮。
5. 重新启动电脑以确认更改。
六. 重新安装 Wi-Fi 适配器
1. 压Windows + R以打开“运行”对话框。
2. 键入 devmgmt.msc,然后单击“确定”打开设备管理器.
3. 找到并展开网络适配器.
4. 右键单击 Wi-Fi 适配器,然后选择卸载设备.
5. 单击“卸载”,然后按照屏幕上的提示(如果有)进行操作。
6. 现在单击“操作”,然后选择“扫描硬件更改”.
现在,您的 Windows 将扫描并重新安装驱动程序。完成后,重新启动计算机以保存更改。
如果没有任何效果,您也可以将计算机恢复到 Wi-Fi 适配器正常运行的程度。
如果您遇到 Wi-Fi 适配器的其他问题,我们建议您阅读本指南以找到解决方案。
