电脑分辨率两种设置方法介绍,电脑分辨率怎么调。小编来告诉你更多相关信息。
电脑分辨率怎么调
为大家介绍的是电脑分辨率怎么调和电脑分辨率两种设置方法介绍的IT小经验,请看下面详细的介绍。
电脑分辨率是指电脑屏幕上显示的像素点的数量,通常用水平和垂直方向的像素点数来表示,例如1920×1080。电脑分辨率的高低会影响屏幕上显示的内容的清晰度和大小,不同的电脑屏幕可能需要不同的分辨率来达到最佳的显示效果。下面我将介绍两种在Windows 10系统中调整电脑分辨率的方法,以及一些注意事项。

一、使用设置应用
这是一种比较简单和直观的方法,可以通过设置应用来更改电脑分辨率。具体步骤如下:
1、在桌面空白处右键点击鼠标,选择“显示设置”。
2、在打开的设置应用中,选择“系统”,然后在左侧选择“显示”。
3、在右侧的“显示”页面中,向下滚动到“缩放和布局”部分,找到“显示器分辨率”一栏。
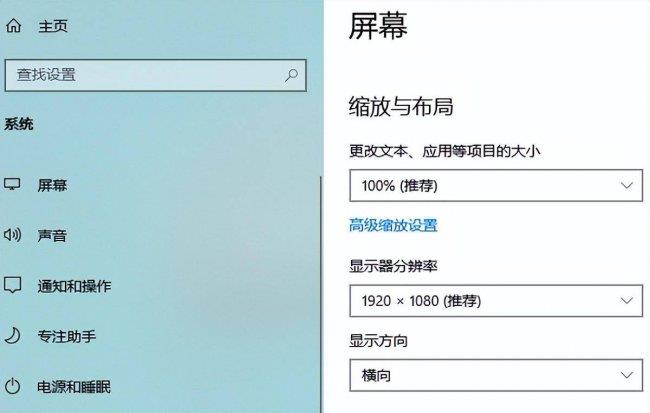
4、点击“显示器分辨率”的下拉菜单,选择一个合适的分辨率选项。通常情况下,最好选择标记为“(推荐)”的选项,这是根据您的电脑屏幕自动推荐的最佳分辨率。
5、点击“应用”按钮,等待几秒钟,系统会更改您的电脑分辨率,并询问您是否保留更改。如果您满意新的分辨率,点击“保留更改”;如果您不满意或者屏幕出现问题,点击“还原设置”或者等待15秒钟后系统会自动还原原来的分辨率。
二、使用控制面板
这是一种比较传统和复杂的方法,可以通过控制面板来更改电脑分辨率。具体步骤如下:
1、在桌面左下角点击“开始”按钮,然后在弹出的菜单中选择“控制面板”。
2、在打开的控制面板中,选择“外观和个性化”,然后选择“调整屏幕分辨率”。
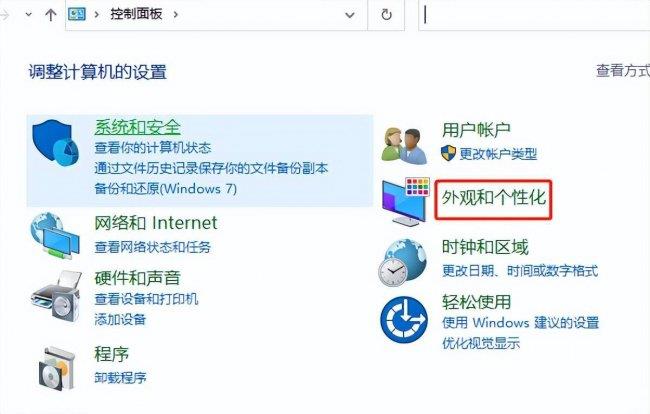
3、在打开的屏幕分辨率页面中,找到“分辨率”一栏,并拖动滑块来选择一个合适的分辨率选项。通常情况下,最好选择标记为“(推荐)”的选项,这是根据您的电脑屏幕自动推荐的最佳分辨率。
4、点击“应用”按钮,等待几秒钟,系统会更改您的电脑分辨率,并询问您是否保留更改。如果您满意新的分辨率,点击“保留更改”;如果您不满意或者屏幕出现问题,点击“还原设置”或者等待15秒钟后系统会自动还原原来的分辨率。
以上就是带来的电脑分辨率怎么调 和 电脑分辨率两种设置方法介绍的详细介绍,您了解和帮助到您了吗?
