虚拟内存不足解决步骤,电脑虚拟内存太低怎么办。小编来告诉你更多相关信息。电脑虚拟内存太低怎么办一篇IT技术小知识,为您介绍电脑虚拟内存太低怎么办和虚拟内存不足解决步骤方面的讲解,接下来分享详细内容。最近有不
虚拟内存不足解决步骤,电脑虚拟内存太低怎么办。小编来告诉你更多相关信息。
电脑虚拟内存太低怎么办
一篇IT技术小知识,为您介绍电脑虚拟内存太低怎么办和虚拟内存不足解决步骤方面的讲解,接下来分享详细内容。
最近有不少用户反馈,电脑自已本身的物理内存已经有8G甚至16G,不过在使用程序时还是会弹出虚拟内存不足的提示,而且系统也变很卡,那么对于这种情况我们该怎么解决呢?接下来就给大家详细介绍解决win10虚拟内存不足的具体操作,有需要的朋友一起来看看吧。
1在桌面上右键点击此电脑,选择“属性”,如下图所示:
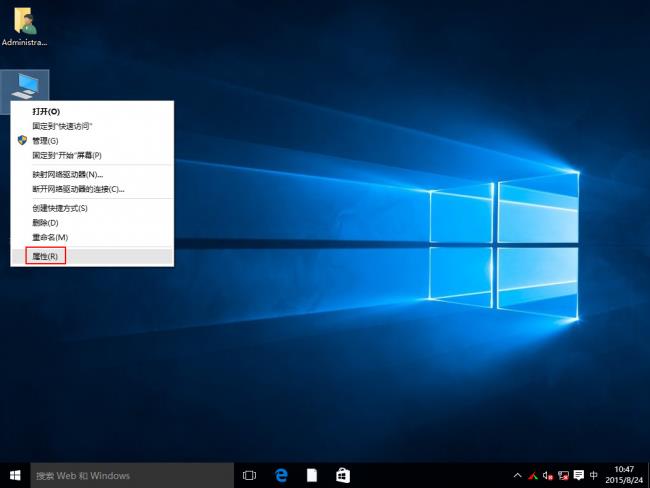
点击输入图片描述(最多30字)
2、接着在弹出的窗口,选择“高级系统设置”,如下图所示:
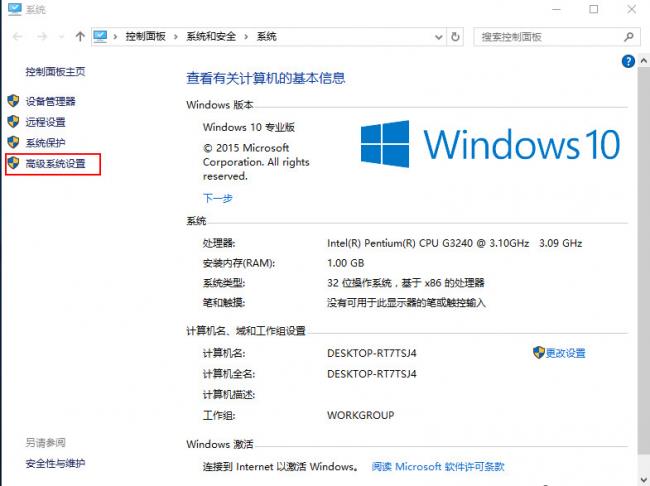
点击输入图片描述(最多30字)
3、在跳出的系统属性窗口选择性能下方的“设置”按钮,如下图所示:
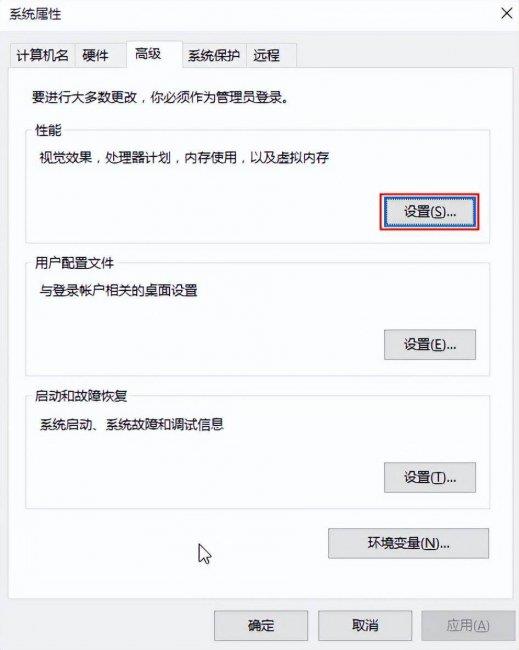
点击输入图片描述(最多30字)
4、在弹出的性能选项选项中,切换到高级栏,选择下方虚拟内存的“更改”按钮,如下图所示:
虚拟内存不足解决步骤,电脑虚拟内存太低怎么办。小编来告诉你更多相关信息。
电脑虚拟内存太低怎么办
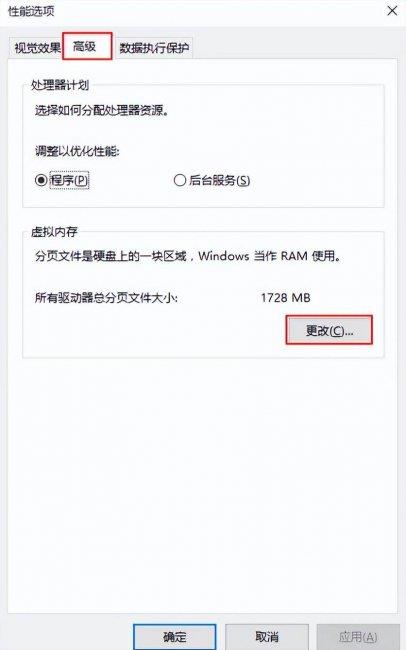
点击输入图片描述(最多30字)
5、系统默认是全局配置的,因此我们要取消勾选“自动管理所有驱动器的分页文件大小”,如下图所示:
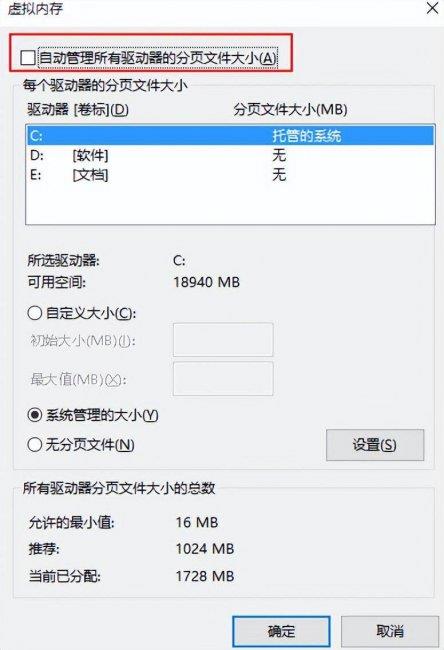
点击输入图片描述(最多30字)
6、然后选择系统以外的分区,选择“自定义大小”最小值为内存大小两倍(2G物理内存=2G*2*1024=4096MB)最大值自定,接着选择设置,之后点击确定按钮,重启电脑后就生效,如下图所示:
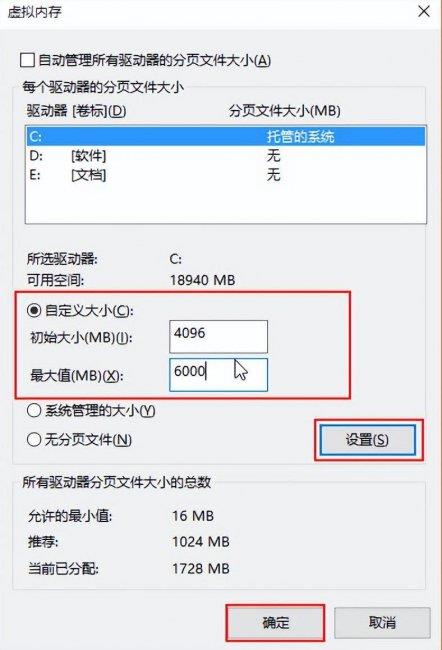
上述分享的电脑虚拟内存太低怎么办 跟 虚拟内存不足解决步骤的具体内容,未经允许禁止转载!
本站部分文章来自网络或用户投稿,如无特殊说明或标注,均为本站原创发布。涉及资源下载的,本站旨在共享仅供大家学习与参考,如您想商用请获取官网版权,如若本站内容侵犯了原著者的合法权益,可联系我们进行处理。
