NVIDIA显卡驱动安装教程,电脑显卡驱动怎么安装。小编来告诉你更多相关信息。
电脑显卡驱动怎么安装
小编为你介绍电脑显卡驱动怎么安装和NVIDIA显卡驱动安装教程的介绍,接下来分享详细内容。
今天将为大家分享关于NVIDIA显卡官方驱动程序的下载及安装教程,本篇教程适用于台式机、笔记本端的所有NVIDIA显卡型号驱动安装。希望能帮忙到有相关需求的用户。
一、NVIDIA驱动程序安装
1、 打开浏览器软件,输入:【https://www.nvidia.cn/geforce/drivers/】 ,打开驱动下载页面。如下图

2、 驱动程序下载页面下,我们需要根据自己电脑的显卡型号自定义选择产品类型、产品系列、产品家族、操作系统以及语言,完成选择后点击:【开始搜索】。 如下图
注:产品系列选择时,笔记本电脑需要选择带(Notebooks)的系列选项。

3、在驱动程序搜索结果页面中,我们可以看到驱动程序的发布日期等信息,点击:【获取下载】。如下图
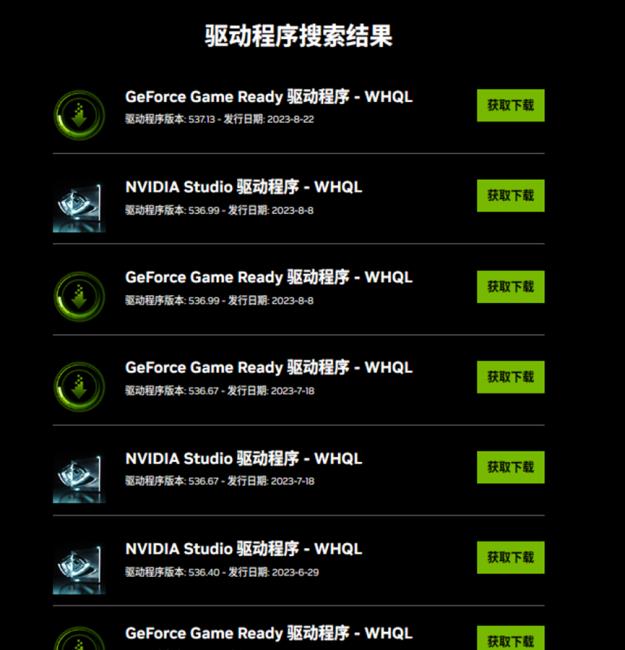
4、接着打开一个NVIDIA – 驱动程序下载的页面,再次点击:【立即下载】。如下图
NVIDIA显卡驱动安装教程,电脑显卡驱动怎么安装。小编来告诉你更多相关信息。
电脑显卡驱动怎么安装

5、如果用是系统自带浏览器,浏览器软件会直接下载。如下图
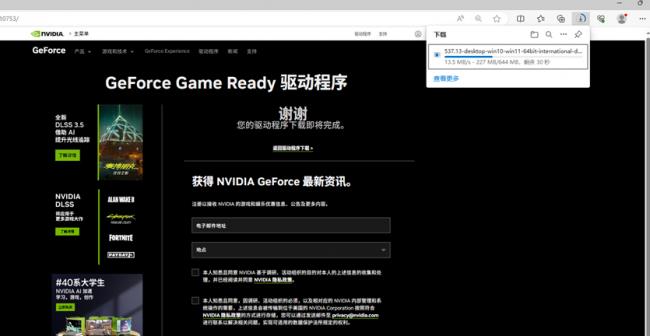
6.如果安装有迅雷,此时浏览器软件会跳出一个 新建下载任务的提示对话框,点击:【下载】如下图
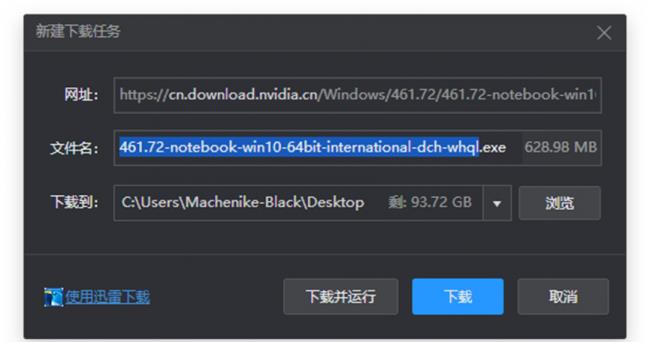
7、下载完成后,我们打开下载文件的储存文件夹,双击【驱动程序安装包】进入安装流程如下图
NVIDIA显卡驱动安装教程,电脑显卡驱动怎么安装。小编来告诉你更多相关信息。
电脑显卡驱动怎么安装

8、在 NVIDIA驱动程序的解压提示框中,我们点击:【OK】,同时等待进度完成至100%如下图
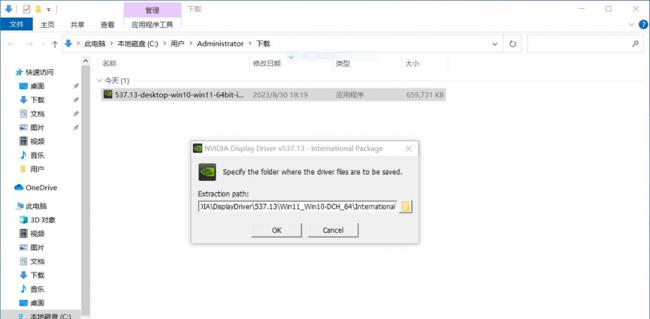
9、解压进度完成后,NVIDIA图形驱动程序会开始检查系统的兼容性,耐心等待一会,兼容性检查完成后将会正式进入驱动程序安装流程,NVIDIA图形驱动程序-许可协议流程中,我们选择:【NVIDIA显卡驱动和GeForce Expeience】,然后点击:【同意并继续】如下图
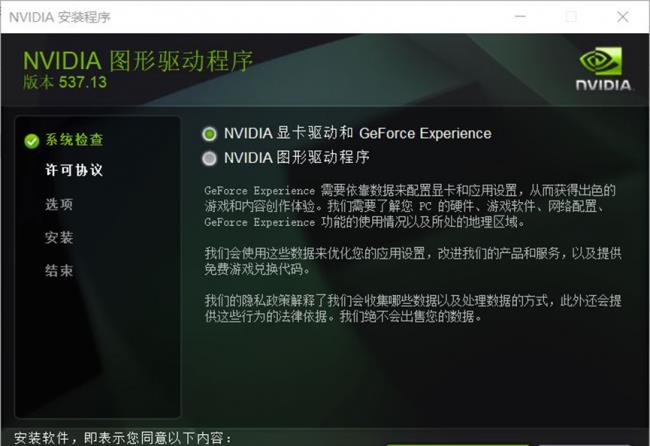
10、NVIDIA图形驱动程序-选项流程中,我们可以选择默认的【精简】- 更新现有驱动程序并保留当前NVIDIA设置,然后点击:【下一步】如下图
1、NVIDIA图形驱动程序-安装流程是全自动的,耐心等待安装完成,安装完成后会显示NVIDIA安装程序已完成。如下图

以上分享的电脑显卡驱动怎么安装 和 NVIDIA显卡驱动安装教程的具体内容,供大家参考操作。
