安装软件后找不到应用程序时,可通过使用搜索栏或开始菜单查找,检查默认安装目录是否有主程序文件;确认快捷方式是否被删除或未创建;检查系统版本是否与软件兼容;仍未解决可尝试卸载并重新安装。
当你辛辛苦苦下载并安装了一个软件,却在安装后找不到它,这种情况是不是特别让人头疼?有时安装成功后,快捷方式没有自动创建,或者程序被隐藏在了某个不起眼的文件夹里。那么如果遇到安装后找不到应用程序的情况,该怎么办?今天泪雪网就来聊聊这个常见问题,教你几种简单又高效的解决方法。
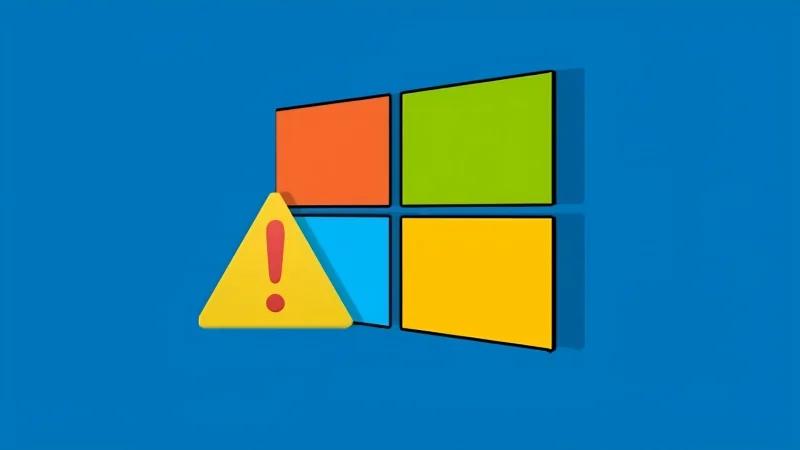
一、检查安装是否成功
在解决问题之前,首先要确保软件是否安装成功:
1. 检查安装完成提示
通常情况下,安装成功后会弹出“安装完成”或“完成设置”的提示窗口。如果没有看到这样的提示,可能安装过程中出现了问题。
2. 重新运行安装程序
如果你不确定是否成功安装,可以尝试再次运行安装程序。大多数安装程序会提示你“修复”或“重新安装”,这说明软件已经安装过。
3. 检查错误提示
安装过程中是否有错误提示?如果有,可能是系统权限不足、磁盘空间不足或安装包损坏导致的安装失败。
二、从系统菜单或搜索栏查找应用程序
很多时候,软件安装成功后并没有创建桌面快捷方式,但它可能已经存在于系统中。
1. 使用搜索栏查找
- 按 Win + S 打开 Windows 搜索框。
- 输入软件名称(例如“Photoshop”)。
- 如果程序已安装,搜索结果中应该会显示它。
2. 检查开始菜单
- 按 Win 键 打开开始菜单。
- 向下滚动应用列表,找到软件的名称。
- 如果找到,右键点击“固定到任务栏” 或 “固定到开始屏幕”,方便下次快速访问。
3. 检查安装目录
- 右键桌面上的“此电脑”或“文件资源管理器”,打开。
- 导航到默认的安装目录:
- 64 位系统:C:\\Program Files 或 C:\\Program Files (x86)
- 自定义路径:检查你在安装时选择的路径。
- 在相应文件夹中查找软件的可执行文件(通常以:.exe 结尾)。
三、检查快捷方式是否被删除或未创建
1. 桌面快捷方式
安装程序有时不会自动创建桌面快捷方式,或者快捷方式被误删。
解决方法:
- 找到程序的安装目录。
- 找到主程序文件(如:软件名.exe)。
- 右键点击文件,选择“发送到 > 桌面(快捷方式)”。
2. 检查任务栏图标
- 有些软件可能会自动添加到任务栏,而不是桌面。
- 检查任务栏是否有该软件的图标。如果有,右键点击图标并选择“固定到任务栏”。
四、使用控制面板或设置检查已安装程序
1. 在控制面板中查看
- 按 Win + R,输入 control 打开控制面板。
- 点击程序:> 程序和功能。
- 在已安装程序列表中查找你的软件名称。
2. 在设置中查看
- 按 Win + I 打开设置。
- 选择应用 > 应用和功能。
- 在搜索框中输入软件名称,确认是否已安装。
五、检查是否安装了错误版本
有时软件安装后无法找到,是因为安装了错误的版本(例如与系统不兼容的版本)。
1. 检查系统架构
- 确认你的系统是 32 位还是 64 位:
- 右键点击“此电脑”,选择:属性。
- 在“系统类型”中查看。
- 确保安装的软件版本与系统架构一致。
2. 检查安装包来源
确保从官方或可靠渠道下载软件。如果安装包被修改或损坏,可能导致安装异常。
六、尝试卸载并重新安装
如果以上方法都未找到软件,可能需要卸载并重新安装。
1.打开控制面板>程序和功能或设置>应用>应用和功能。
2.查找并卸载该软件。
3.从官方渠道重新下载软件并安装。
4.在安装过程中注意自定义路径和快捷方式设置。
七、检查防病毒软件或权限问题
有时防病毒软件可能会误报,阻止程序安装或运行。
1. 检查防病毒隔离区
打开防病毒软件,查看是否将软件文件误报并隔离。如果是误报,将文件恢复并添加到信任列表。
2. 确保拥有管理员权限
安装程序时,右键点击安装包,选择 “以管理员身份运行”。
常见问题解答
安装成功但没有运行选项?
检查安装路径是否选择了非默认目录。通过文件资源管理器找到主程序文件,手动运行。
软件安装后没有快捷方式?
某些软件安装时会询问是否创建快捷方式,可能被你取消了。可以手动创建桌面快捷方式。
软件不显示在控制面板中?
部分绿色软件(免安装版)不会在控制面板中显示。检查下载文件是否为免安装程序,直接运行主程序。
预防措施
- 选择正确的安装路径:安装时尽量选择默认路径,便于后续查找。
- 检查快捷方式选项:在安装向导中,勾选“创建桌面快捷方式”。
- 使用可靠安装包:确保从官方网站或可信渠道下载软件,避免使用修改版或盗版。
遇到安装软件后找不到应用程序的问题别慌!通过搜索、检查安装路径、重新创建快捷方式等方法,大多数情况都能轻松解决。如果实在找不到,重新安装或者检查防病毒软件是否拦截也是好办法。
