控制面板是Windows系统中管理硬件、软件和系统设置的重要工具,当电脑出现问题很多时候都需要在控制面板内修改设置。那么,Win10如何打开控制面板?本文将介绍四种常用的方法,帮助你快速访问控制面板。
方法一. 通过任务栏搜索框打开控制面板
Windows 10的任务栏搜索功能可以快速找到并打开控制面板。以下是具体步骤:
步骤1. 在任务栏左下角Windows图标旁边可以看到一个放大镜图标,点击打开任务栏搜索框(或者用Windows+S快速打开搜索框)。
步骤2. 输入「控制面板」,电脑会自动弹出控制面板,点击即可打开。
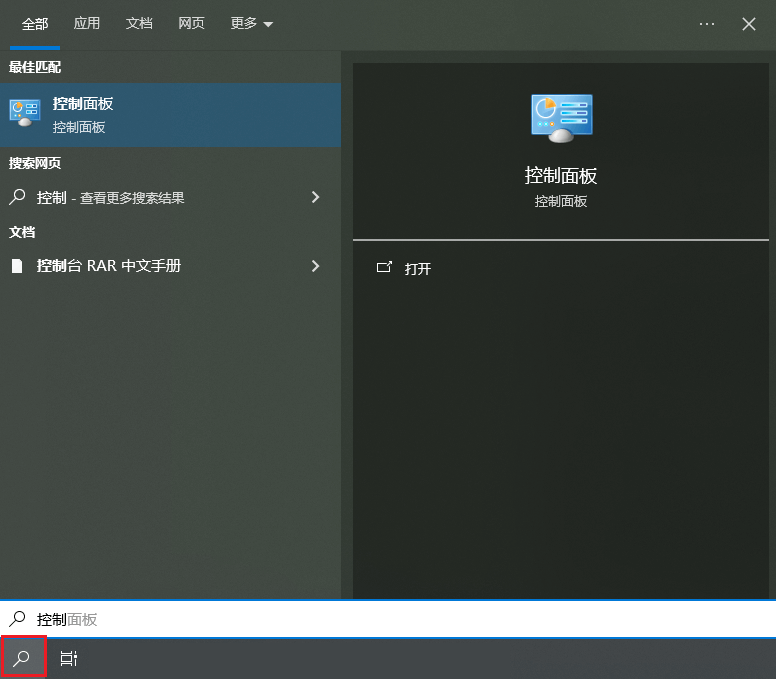
如果任务栏搜索功能用不了了,可以参考此文解决:Win10 任务栏搜索用不了?这样可以修复它
方法二. 通过运行命令打开控制面板
运行命令是电脑快速打开系统工具的方式之一,只要记住对应的命令,控制面板也可以通过命令快速打开。具体步骤如下:
步骤1. 使用快捷键「Win + R」,打开电脑运行窗口。
步骤2. 在运行窗口中输入「control」,然后按下回车,控制面板就会快速打开。
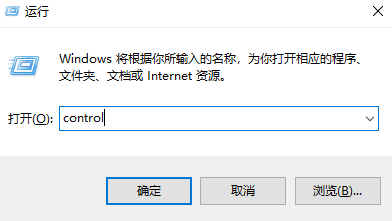
这种方法适合熟悉命令操作的用户,并且控制面板的对应命令比较容易记,使用起来很方便。
方法三. 通过文件资源管理器打开控制面板
文件资源管理器是Windows的重要工具,不仅可以管理文件,还可以用来打开控制面板。通过文件资源管理器Win10如何打开控制面板?具体步骤:
步骤1. 按下Win + E键,打开文件资源管理器。
步骤2. 在地址栏中删除原地址,输入「控制面板」并回车,控制面板窗口会立即打开。
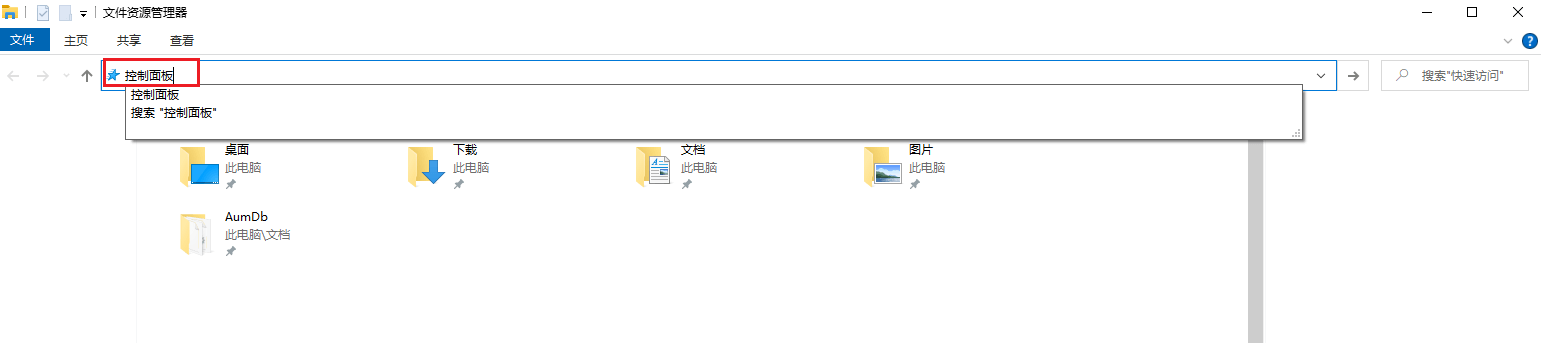
方法四.通过设置界面打开控制面板
除了上述方法之外Win10如何打开控制面板?还可以通过设置界面快速访问控制面板,具体步骤如下:
步骤1. 使用快捷键「Windows+I」打开电脑设置界面。
步骤2. 在设置界面的搜索框输入「控制面板」,然后点击弹出的小窗口即可打开控制面板。
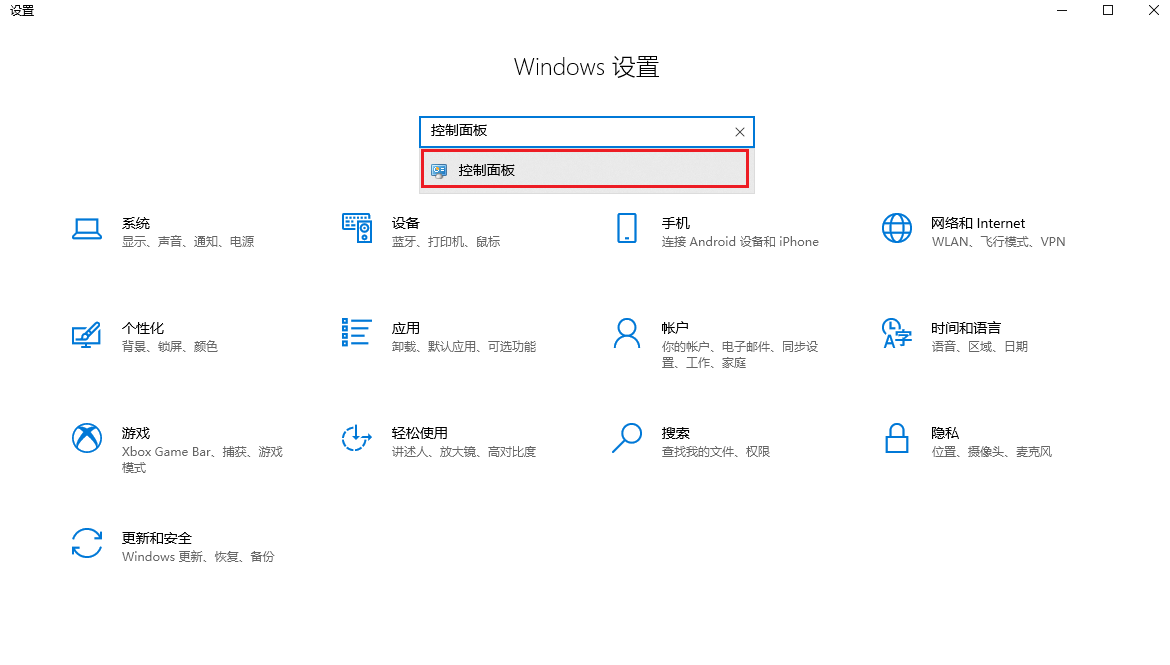
结论
Win10如何打开控制面板?通过任务栏搜索功能、运行命令或文件资源管理器、电脑设置界面都可以轻松访问控制面板。选择适合您的方法,快速管理系统设置,解决系统问题!
