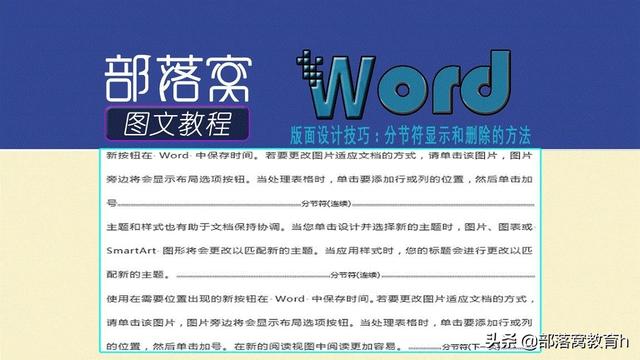
编按:word中分节符一般用于分隔章节,使用分节符可以拆分各种大小的文档并设置不同的格式,非常实用。但是,许多人在使用或编辑分节符时,总是遇到不少困扰。接下来,本文将着重来谈一谈分节符显示和删除的操作方法。学习更多技巧,请收藏关注部落窝教育word图文教程。
最近,在咱们公众号后台有小伙伴问到了这样一个问题:如何在word中显示与批量删除分节符?
word中常见分节符如下图所示:

有许多人应该都遇到过上述问题,且不知道如何处理。因此,今天小编给大家分享几种解决方法,希望能帮助到大家。
01、如何显示分节符
word中显示分节符的方法有多种,操作方法分别如下:
方法一:在文档中直接按【Ctrl+Shift+8】组合键,即可显示出分节符。
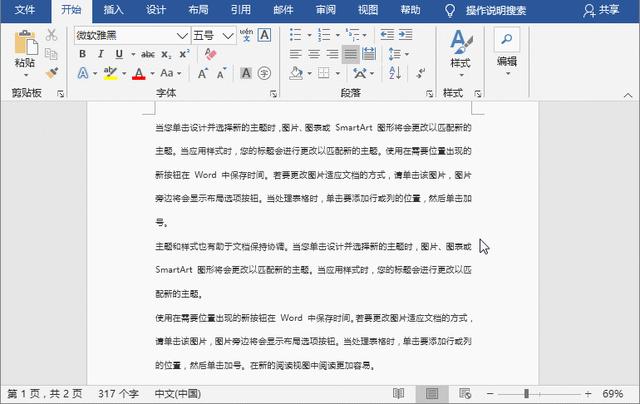
方法二:点击【开始】-【段落】-【显示/隐藏编辑标记】按钮,也可显示或隐藏分节符。

方法三:点击【开始】-【选项】命令,打开“word选项”对话框,选择“显示”选项卡,然后勾选“显示所有格式标记”复选框,点击“确定”按钮保存设置,返回文档即可看到分节符。
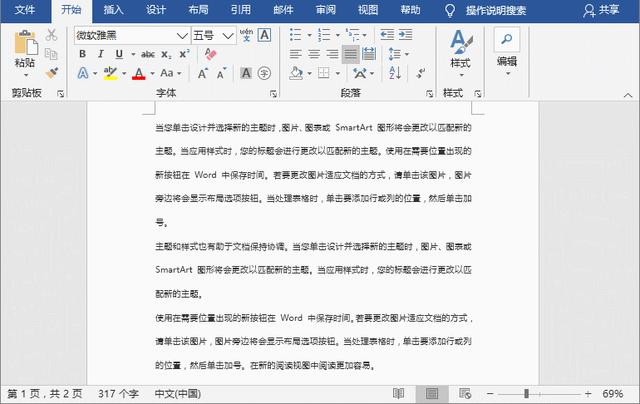
02、如何删除分节符
当我们重新排版某篇Word文档时,发现原文档中插入了许多分节符,要如何删除这些分节符,让许多人很是苦恼。下面教大家2招,能够快速删除Word里面顽固的分节符。学习更多技巧,请收藏关注部落窝教育word图文教程。
(1)删除单个分节符
如果文档中分节符比较少,可选择手动删除。只需将鼠标光标定位到分节符处,然后按【Delete】键,就可以把分节符删掉了。
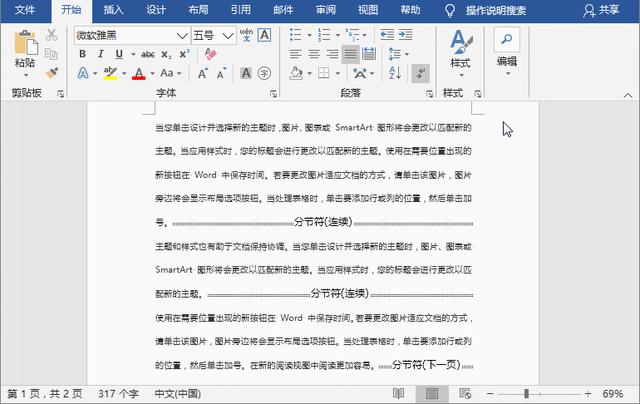
(2)批量删除分节符
有时候,文档中分节符特别“多”,要想删除它们,如果一一按Delete键删除,不仅效率低,手都要按酸软,这里教大家一键批量删除。
· 按【Ctrl+H】键打开“替换”窗口,首先将光标放置于“查找内容”文本框中,然后点击“更多”按钮,选择【特殊格式】-【分节符】命令。
· 保持替换内容为空,最后点击“全部替换”按钮,替换后文档中的所有分节符就自动消失了。
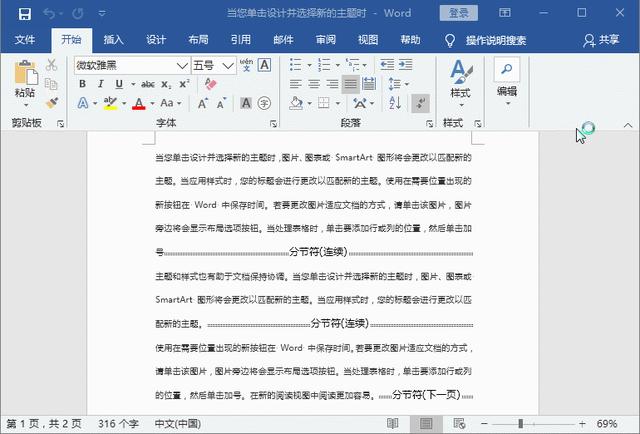
技巧提示:也可直接在“查找内容”文本框中输入代码:^b,按shift+6键输入“^”符号。
