电脑任务栏是我们使用电脑的时候比较经常需要使用的一个功能,我们在使用windows11系统的时候,经常会隐藏任务栏,很多人不知道win11隐藏任务栏怎么显示,接下来小编给大家带来win11隐藏任务栏显示方法。
win11隐藏任务栏怎么显示
1、一般来说,我们只需要将鼠标移动到底部任务栏原本的位置上。
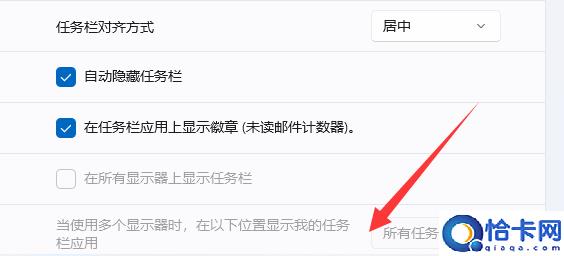
任务栏透明软件免费下载地址:点击这里下载
2、任务栏就会自动显示出来了。
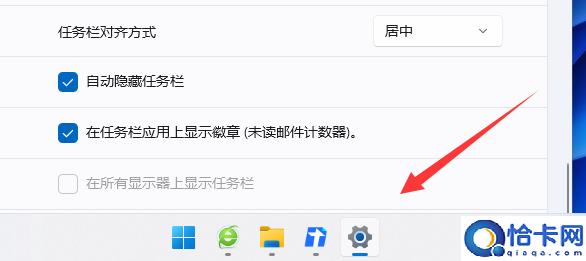
任务栏透明软件免费下载地址:点击这里下载
3、如果不显示的话,我们也可以按下键盘“Windows键”

任务栏透明软件免费下载地址:点击这里下载
4、按下后,隐藏的任务栏也会自动弹出来,就可以使用了。
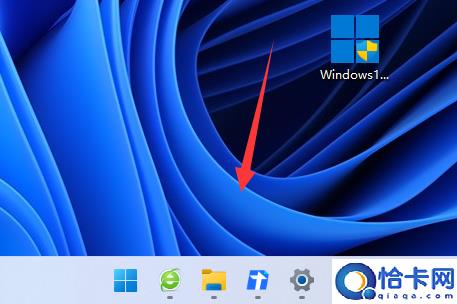
任务栏透明软件免费下载地址:点击这里下载
美化任务栏方法
小智护眼宝是款能保护用眼健康的工具,功能非常的丰富实用,能够有效地帮助用户们,不让眼睛受伤害太多,其中有一个功能是可以透明任务栏,支持任务栏透明,任务栏美化,多种样式美化任务栏界面,让你的电脑界面变得更美观。
具体步骤
1、下载好小智护眼宝后,在自己的电脑桌面上找到【小智护眼宝】的桌面图标,点击打开。
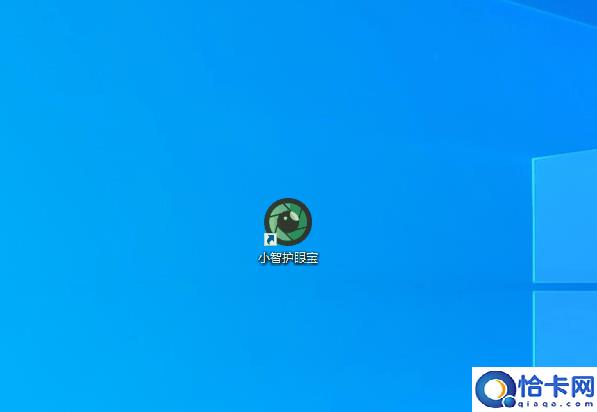
任务栏透明软件免费下载地址:点击这里下载
2、我们只需打开小智护眼宝的美化任务栏功能,就能轻松进行任务栏透明化,还可以把任务栏调为自己喜欢的透明颜色
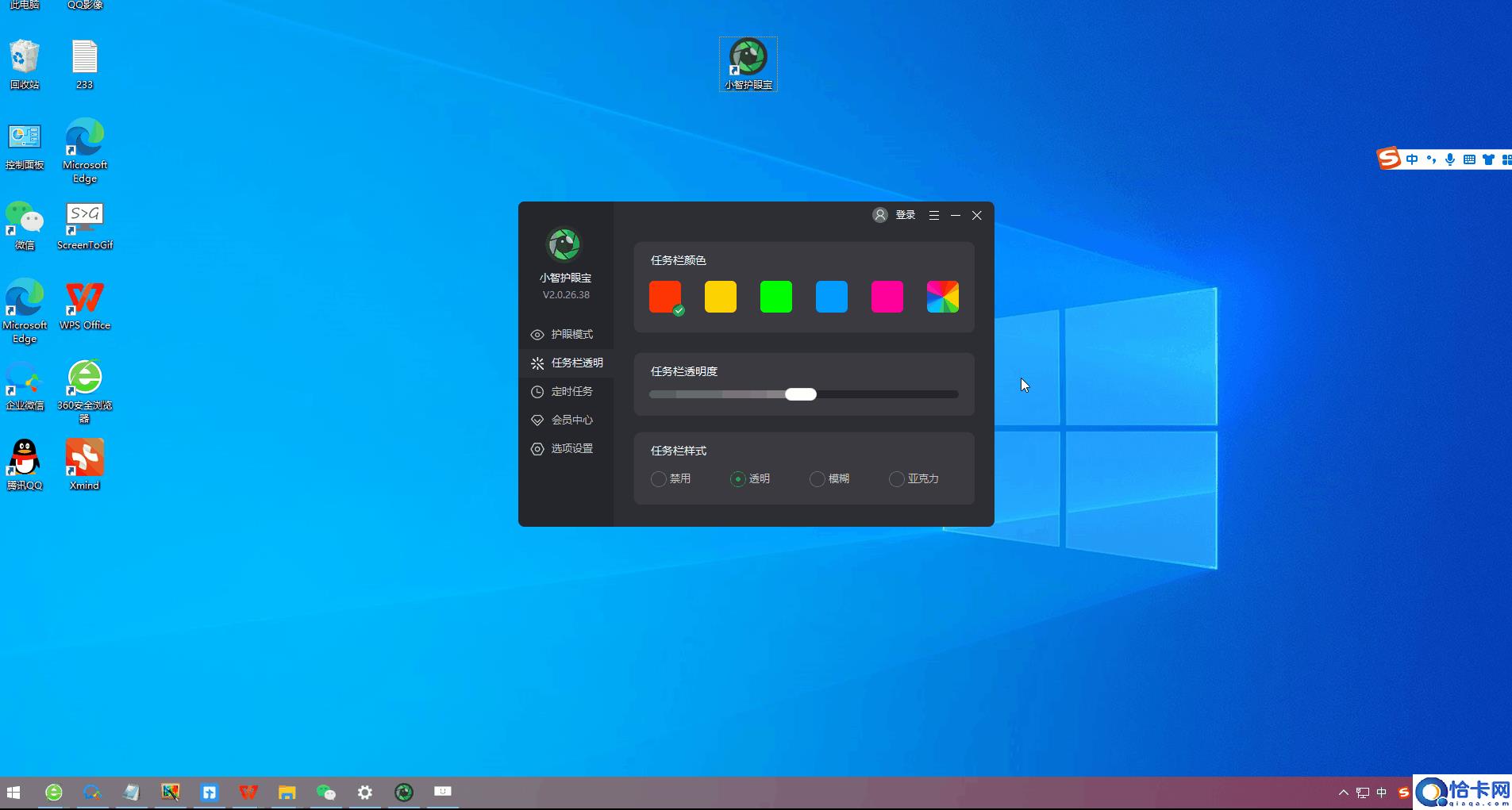
任务栏透明软件免费下载地址:点击这里下载
3、除了系统设置的颜色外,我们还可以把任务栏自定义为自己喜欢的透明颜色,比如这个颜色,是不是和桌面很搭配呢~
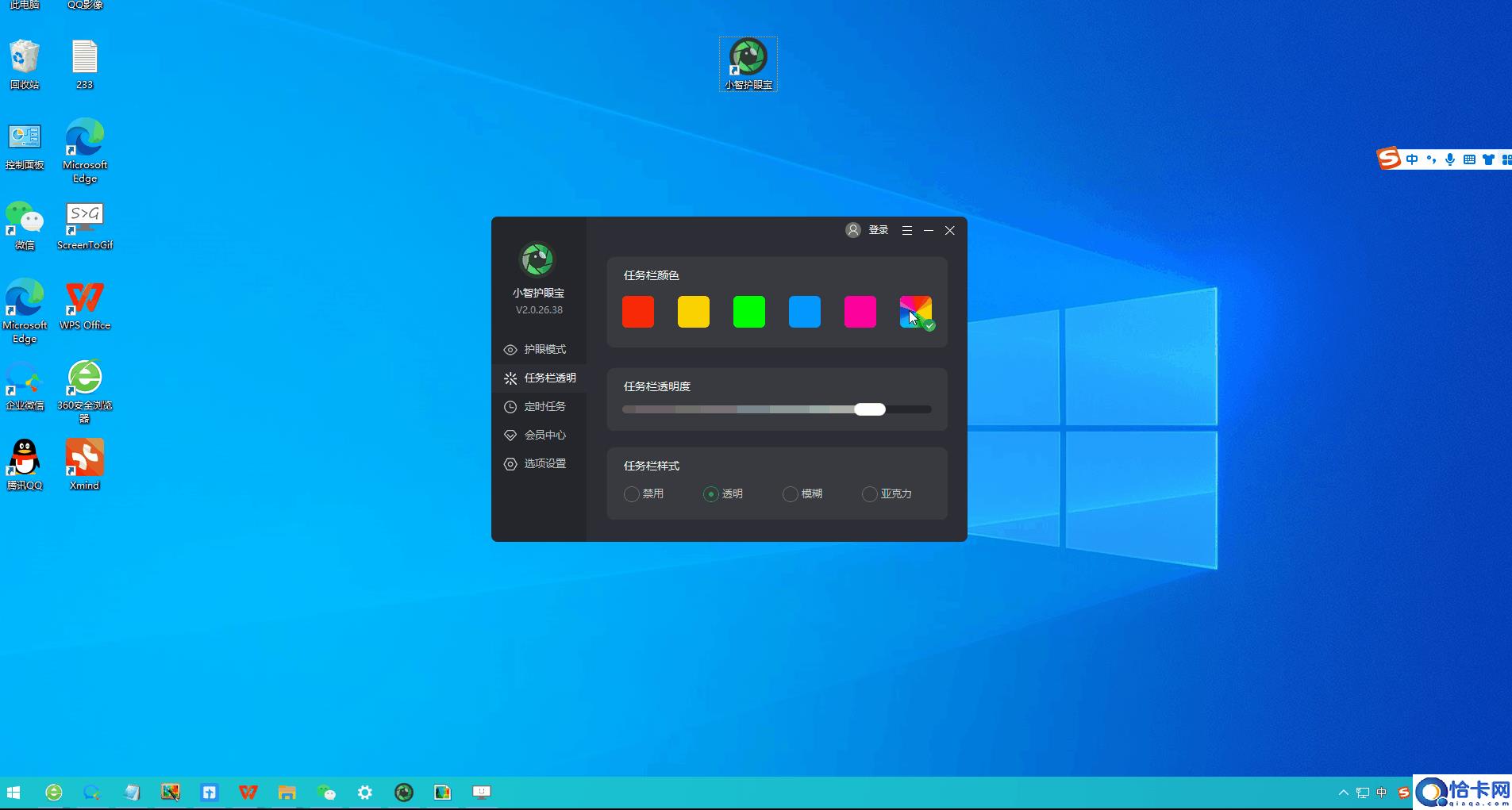
任务栏透明软件免费下载地址:点击这里下载
4、如果喜欢简洁的用户,还可以直接把透明效果调为0,变成全透明任务栏效果,让你轻松自定义你的专属桌面世界,提升办公效率
以上就是win11隐藏任务栏怎么显示,win11隐藏任务栏显示方法的全部内容了,希望对各位小伙伴有所帮助。
