windows11系统现在的使用用户很多,更新了最新的Win11系统的小伙伴,不是很熟悉新的界面和基础设置,很多人不知道win11怎么把任务栏放到左边呢,接下来小编给大家带来Win11任务栏调到左边操作方法。
win11怎么把任务栏放到左边
由于现在的电脑一把都默认安装了win11系统,我们打开电脑后,我们会发现我们的任务栏在中间,不像之前的系统都是任务栏在左侧,看着比较别扭,那么如何将我们的任务栏移动到桌面的左侧呢,下面就来教会你。
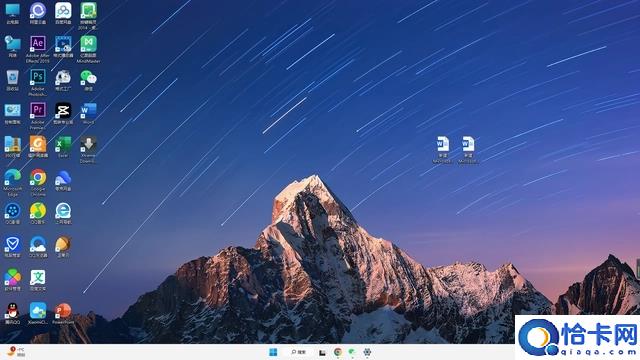
美化任务栏软件免费下载地址:点击下载使用
第一步:在任务栏的位置单机鼠标左键---弹出任务栏设置按钮
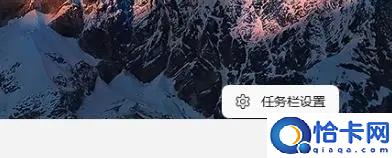
美化任务栏软件免费下载地址:点击下载使用
第二步:点击任务栏设置按钮------打开设置界面
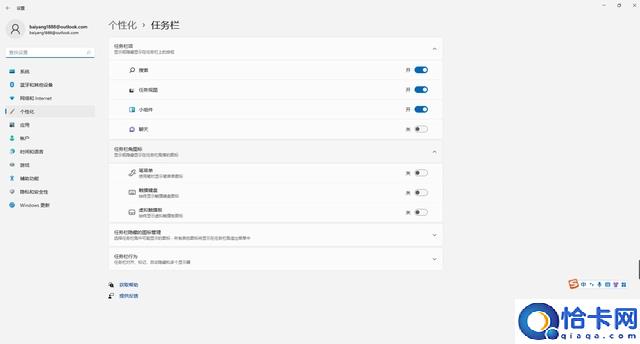
美化任务栏软件免费下载地址:点击下载使用
第三步:然后我们在设置界面中找到任务栏行为
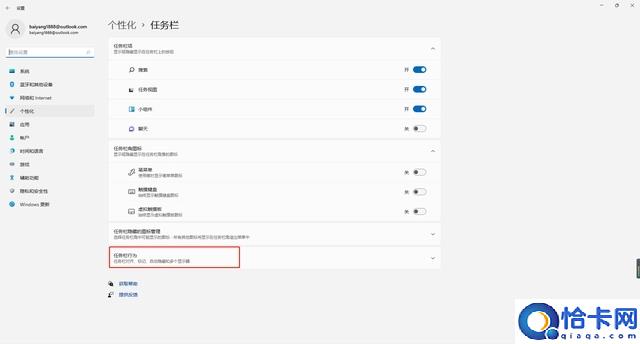
美化任务栏软件免费下载地址:点击下载使用
第四步:我们点击任务栏行为----就会显示出任务栏行为面板---我们在任务栏行为面板中找到任务栏对其方式中选择:靠左,我们的任务栏就到左边去了。
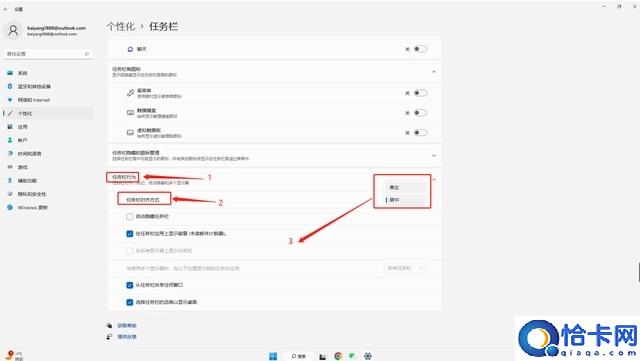
美化任务栏软件免费下载地址:点击下载使用
美化任务栏
如果大家还是觉得任务栏不好看的话,可以使用小智护眼宝来进行透明任务栏。
1、在自己的电脑桌面上找到【小智护眼宝】的桌面图标,点击打开。
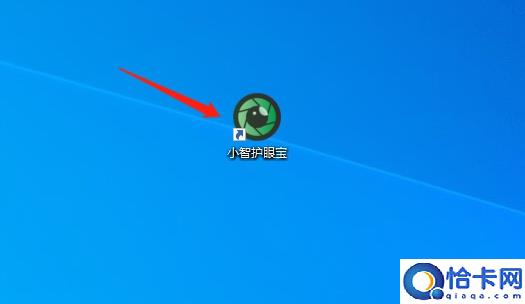
美化任务栏软件免费下载地址:点击下载使用
2、点击小智护眼宝主界面的美化任务栏。
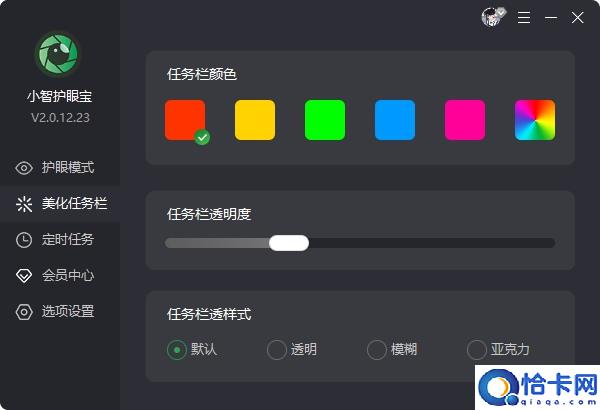
美化任务栏软件免费下载地址:点击下载使用
3、美化任务栏功能开启中,还有五种颜色,可以根据不同的使用场景切换,非常好用。
4、支持任务栏透明,任务栏美化,多种样式美化任务栏界面,让你的电脑界面变得更美观。
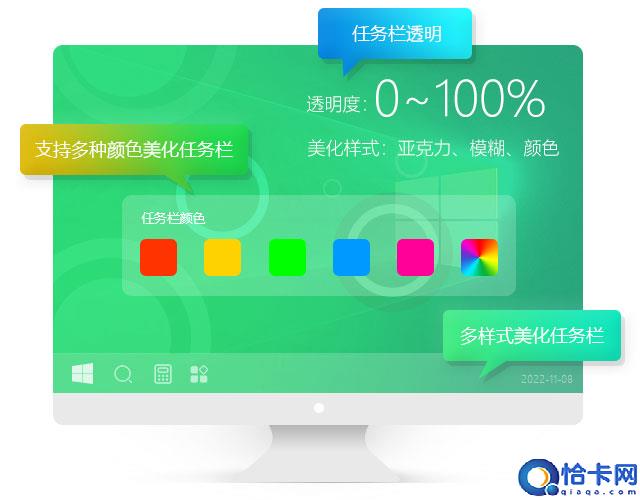
美化任务栏软件免费下载地址:点击下载使用
使用建议
即便使用了小智护眼宝,也请不要长时间盯着电脑看,看电脑时间长了多走动走动,扬汤止沸不如釜底抽薪,远离伤害源才是最根本的解决方案。
以上就是win11怎么把任务栏放到左边,Win11任务栏调到左边操作方法的全部内容了,希望对各位小伙伴有所帮助。
