在Word文档中处理表格时,经常需要为表格中的行或列自动生成序号,以提高编辑效率和保持内容的整洁性。Microsoft Word和WPS Word都提供了多种方法来实现这一功能。本文将详细介绍在Word文档中自动生成表格序号的4种方法,帮助用户快速掌握这一技巧。
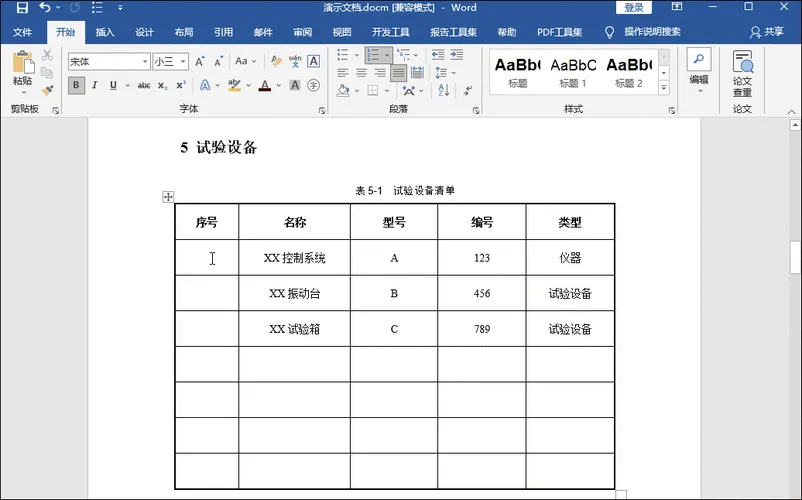
一、使用“编号”功能
1、Microsoft Word
插入表格:首先,在Word文档中插入需要添加序号的表格。
选择表格:点击表格,确保光标位于表格内部。
插入编号:点击“开始”选项卡,在“段落”组中找到“编号”按钮,点击它。
选择编号格式:在弹出的编号列表中选择喜欢的序号格式。
自动更新:当你添加或删除表格中的行时,序号会自动更新。
2、WPS Word
插入表格:在文档中插入需要添加序号的表格。
选择表格:点击表格,确保光标位于表格内部。
插入编号:点击“布局”选项卡,在“数据”组中找到“编号”按钮,点击它。
选择编号格式:在弹出的编号列表中选择喜欢的序号格式。
自动更新:当你添加或删除表格中的行时,序号会自动更新。
二、使用公式或域代码
1、Microsoft Word
插入表格:在Word文档中插入一个表格,并确定需要填充序号的列。
选择单元格:点击表格中你想要开始填充序号的第一个单元格。
输入公式:在选中的单元格中输入公式=ROW()-1(假设序号从1开始)。
填充单元格:选中输入公式的单元格,将鼠标光标放在单元格右下角,直到光标变成一个小十字,然后拖动填充柄向下填充到需要的行数。
或者,使用域代码:
插入表格:在Word文档中插入一个表格,并确定需要填充序号的列。
选择单元格:点击表格中你想要开始填充序号的第一个单元格。
插入域代码:按下Ctrl+F9键插入一个空的域代码花括号{}。
输入域代码:在花括号内输入域代码SEQ Table \\* ARABIC,然后按下Alt+F9切换到域代码视图。
更新域代码:选中域代码,按下F9键更新域,序号将自动填充到单元格中。
填充单元格:选中填充了序号的单元格,使用上述方法填充整个列。
2、WPS Word
插入表格:在文档中插入需要添加序号的表格。
定位到首行:将光标放置在表格第一行的序号位置。
插入域代码:点击“插入”选项卡,然后点击“域”按钮,在弹出的对话框中选择“编号”类别。
设置域参数:在域代码中输入SEQ Table \\* ARABIC,然后点击“确定”。这将插入一个自动编号的域。
复制粘贴:将该域复制到其他行的序号位置,序号会自动递增。
或者,使用公式:
插入表格:在文档中插入需要添加序号的表格。
定位到首行:将光标放置在表格第一行的序号位置。
插入公式:点击“布局”选项卡,在“数据”组中找到“公式”按钮,点击它。
编写公式:在公式编辑框中输入=ROW()-1(假设序号从1开始),然后点击“确定”。这将根据行号计算序号。
复制公式:复制公式到其他行,公式会自动调整为当前行序号。
三、使用VBA宏代码
对于熟悉VBA(Visual Basic for Applications)的用户来说,编写一个简单的宏来自动填充序号是一个高效的选择。通过编写宏代码,可以实现对表格中任意列的序号自动填充,且能够处理复杂的排序逻辑和数据变动情况。
1、Microsoft Word
插入表格:在Word文档中插入一个表格,并确定需要填充序号的列。
打开VBA编辑器:按下Alt+F11打开VBA编辑器。
插入模块:在VBA编辑器中,右键点击“VBAProject (你的文档名)”->“插入”->“模块”。
编写宏代码:在新模块中输入以下代码:
SubAutoFillSerialNumbers()DimtblAsTableDimiAsIntegerSettbl=ActiveDocument.Tables(1)\'假设序号填充在第一个表格Fori=1Totbl.Rows.Counttbl.Cell(i,1).Range.Text=i\'假设序号在第一列NextiEndSub
关闭VBA编辑器:回到Word文档。
运行宏:按下Alt+F8,选择刚才创建的宏“AutoFillSerialNumbers”,点击“运行”。
2、WPS Word
WPS Word同样支持VBA宏代码,但具体操作可能略有不同。用户可以参考Microsoft Word中的步骤,并根据WPS Word的界面和菜单进行相应的调整。
四、使用“录制宏”功能
Microsoft Word和WPS Word都提供了“录制宏”功能,允许用户录制一系列操作并将其保存为宏,以便在需要时重复执行。通过录制宏,用户可以轻松实现表格序号的自动生成。
1、Microsoft Word
插入表格:在Word文档中插入一个表格,并确定需要填充序号的列。
录制宏:点击“视图”选项卡,选择“宏”按钮,然后点击“录制宏”。输入宏的名称,例如“AutoNumber”,然后点击“确定”开始录制。
手动填充序号:手动在表格中输入序号,例如在第一个单元格输入“1”,然后按回车键,继续输入下一个序号,直到满意为止。
停止录制:回到“宏”按钮,点击“停止录制”。
运行宏:选中需要填充序号的表格列,然后再次点击“宏”按钮,选择刚才录制的宏“AutoNumber”,点击“运行”。
2、WPS Word
WPS Word的“录制宏”功能与Microsoft Word类似,用户可以参考上述步骤进行操作。但请注意,WPS Word的界面和菜单可能与Microsoft Word略有不同,用户需要根据实际情况进行调整。
五、注意事项
定期保存文档:在进行文档编辑时,建议定期保存文档,以防意外情况导致数据丢失。
刷新域代码:使用域代码时,如果文档格式化发生变化,可能需要刷新域代码以确保序号的正确性。
手动更新公式:使用公式方法时,如果在表格中添加或删除行,可能需要手动更新序号。
选择正规渠道:下载和安装Word软件时,请确保选择正规渠道,以避免安装恶意软件或病毒。
结语
通过以上4种方法,用户可以在Word文档中轻松实现表格序号的自动生成。无论是使用“编号”功能、公式或域代码、VBA宏代码还是“录制宏”功能,都能帮助用户提高编辑效率并保持内容的整洁性。用户可以根据自己的需求和熟悉程度选择最适合自己的方法。同时,也需要注意定期保存文档、刷新域代码和手动更新公式等注意事项,以确保序号的正确性和文档的完整性。
