在Microsoft Word文档中,箭头的插入是一个常见需求,无论是制作流程图、指示方向,还是在文档中标注重点,箭头符号都能起到很好的辅助作用。本文将详细介绍在Word文档中插入箭头符号的4种方法,帮助用户快速掌握这一技能。
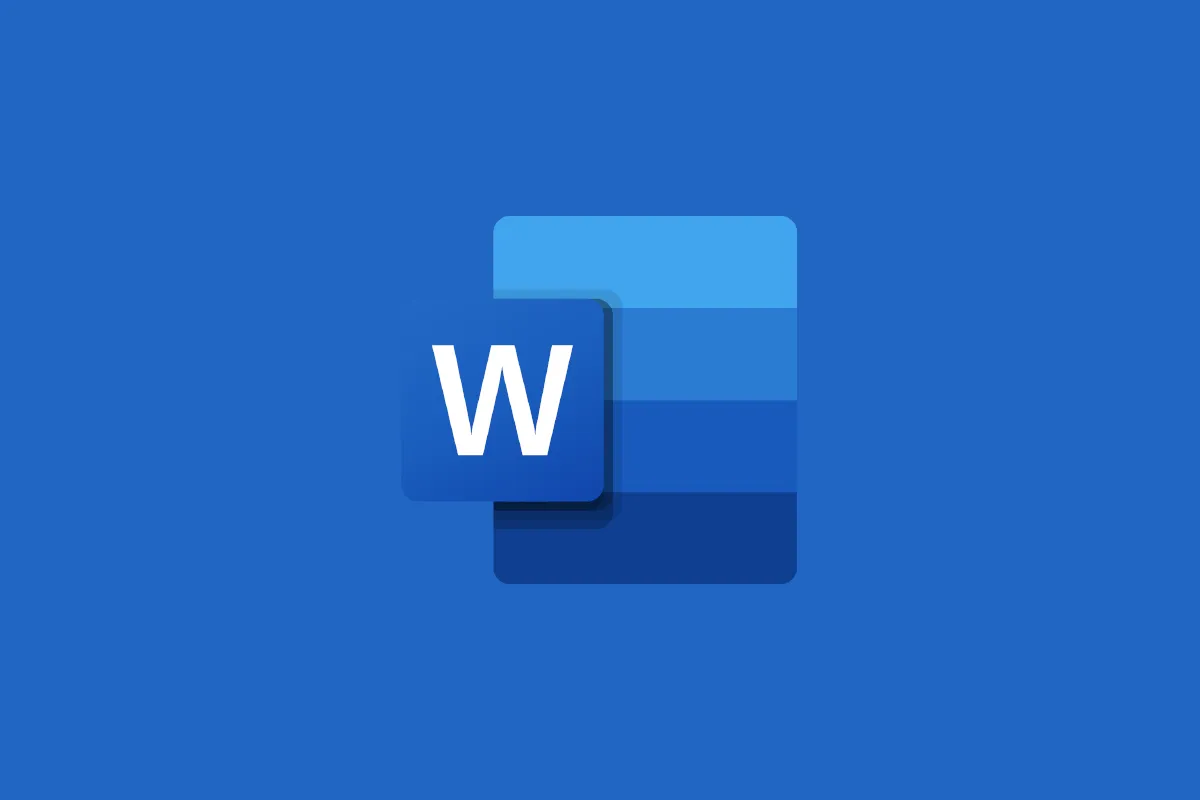
一、使用快捷键输入箭头符号
使用快捷键是插入箭头符号最快捷的方法之一。Word提供了一组特定的快捷键组合,用于输入不同方向的箭头。
1. 基本箭头快捷键
左箭头:按下Alt+Left Arrow键。
右箭头:按下Alt+Right Arrow键。
上箭头:按下Alt+Up Arrow键。
下箭头:按下Alt+Down Arrow键。
这种方法适用于需要在文档中快速插入基本方向箭头的场景。释放按键后,箭头符号将立即出现在光标所在位置。
2. 数字代码快捷键
除了上述基本箭头快捷键外,Word还支持通过数字代码输入特定符号,包括箭头。用户需要按住Alt键,并在数字键盘上输入相应的数字代码。
右箭头(→):按住Alt键,输入24(在部分键盘布局上可能是163),然后松开Alt键。
左箭头(←):按住Alt键,输入25(在部分键盘布局上可能是162),然后松开Alt键。
上箭头(↑):按住Alt键,输入26(在部分键盘布局上可能是160),然后松开Alt键。
下箭头(↓):按住Alt键,输入27(在部分键盘布局上可能是161),然后松开Alt键。
请注意,数字代码可能因键盘布局和Word版本的不同而有所差异。在某些情况下,可能需要使用功能键区的数字键盘(Num Lock需开启)输入代码。
二、通过插入符号选项插入箭头
Word的“插入符号”功能提供了丰富的符号库,用户可以在其中找到各种箭头符号,并根据需要选择插入。
1. 打开插入符号对话框
在Word文档中,将光标定位到需要插入箭头的位置。
点击顶部菜单栏的“插入”选项卡。
在“符号”组中,点击“符号”按钮(或使用快捷键Ctrl+F9打开符号面板的快捷菜单)。
在弹出的菜单中,选择“其他符号”以打开“符号”对话框。
2. 选择箭头符号
在“符号”对话框中,选择“符号”标签页。
在字体下拉列表中选择合适的字体,如“Wingdings”、“Segoe UI Symbol”或“Arial Unicode MS”。这些字体中包含了丰富的箭头符号。
滚动符号列表或使用搜索框查找所需的箭头符号。
找到目标箭头符号后,点击“插入”按钮将其插入到文档中。
完成后,点击“关闭”按钮关闭符号对话框。
这种方法适用于需要插入特定样式或方向的箭头符号时。通过选择不同的字体和符号,用户可以轻松找到满足需求的箭头。
三、使用字符映射表复制粘贴箭头符号
字符映射表(Character Map)是Windows系统自带的一个工具,用于查看和复制各种字符和符号。用户可以利用这个工具找到并复制所需的箭头符号,然后粘贴到Word文档中。
1. 打开字符映射表
在Windows搜索框中输入“字符映射表”并打开该程序。
2. 选择字体和查找箭头符号
在字符映射表中,选择字体为“Arial”或“Arial Unicode MS”(或其他包含箭头符号的字体)。
向下滚动符号列表,查找所需的箭头符号。
点击选中目标箭头符号。
3. 复制并粘贴到Word文档
点击“选择”按钮(或使用快捷键Ctrl+C)复制选中的箭头符号。
切换到Word文档,将光标定位到需要插入箭头的位置。
按Ctrl+V粘贴复制的箭头符号到文档中。
这种方法适用于需要在多个文档或应用程序中重复使用同一箭头符号的场景。通过字符映射表,用户可以方便地查找、复制和粘贴所需的符号。
四、使用绘图工具绘制箭头形状
Word的绘图工具提供了丰富的形状选项,包括各种箭头形状。用户可以利用这些工具在文档中绘制自定义的箭头。
1. 打开绘图工具栏
在Word文档中,点击顶部菜单栏的“插入”选项卡。
在“形状”组中,点击“形状”下拉菜单并选择“箭头”类别。
2. 选择并绘制箭头形状
在箭头类别中,选择合适的箭头形状,如“右箭头”、“左箭头”、“上箭头”或“下箭头”等。
将鼠标指针移动到文档中需要插入箭头的位置,按住鼠标左键并拖动以绘制箭头形状。
释放鼠标左键后,箭头形状将出现在文档中。用户可以通过拖动箭头的控制点来调整其大小和方向。
3. 自定义箭头样式
选中绘制的箭头形状,点击顶部菜单栏中出现的“绘图工具”选项卡(或右键点击箭头并选择“设置形状格式”)。
在“绘图工具”选项卡中,可以更改箭头的填充颜色、轮廓样式、线条粗细等属性,以使其更加符合文档风格或突出显示。
这种方法适用于需要绘制自定义箭头形状或调整箭头样式的场景。通过绘图工具,用户可以轻松创建满足需求的箭头图形。
五、总结
本文详细介绍了在Microsoft Word文档中插入箭头符号的多种方法,包括使用快捷键、插入符号选项、字符映射表复制粘贴以及使用绘图工具绘制箭头形状等。这些方法各有优劣,适用于不同的场景和需求。用户可以根据自己的实际情况选择合适的方法进行操作。对于经常需要在Word文档中插入箭头符号的用户来说,熟练掌握多种方法并灵活运用是非常重要的。这不仅可以提高工作效率,还可以使文档更加美观和易于理解。希望本文的介绍能够帮助用户更好地掌握这一技能,并在实际工作中发挥更大的作用。
