在Windows 10操作系统中,了解当前安装的版本号对于进行系统更新、故障排除或兼容性检查等任务至关重要。本文将详细介绍9种查看Windows 10版本号的常用方法,帮助用户快速准确地获取这一关键信息。
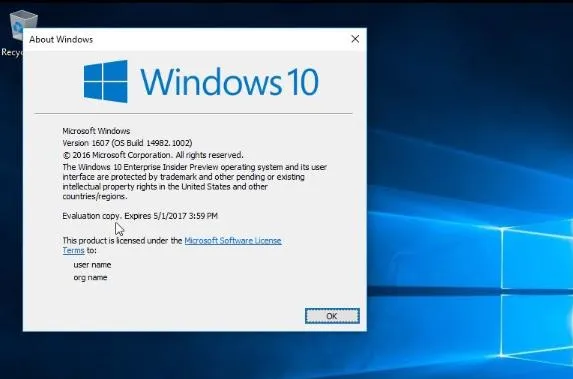
一、通过设置查看Windows 10版本号
通过设置菜单查看Windows 10版本号是较为直观的方法之一。以下是具体步骤:
1、通过开始菜单进入设置:
点击左下角的“开始”按钮。
在弹出的开始菜单中,点击鼠标右键并选择“设置”,或者按Win + i组合键直接打开设置。
2、进入更新和安全:
在“Windows设置”窗口中,选择“更新和安全”选项。
3、查看OS内部版本信息:
在“更新和安全”窗口中,点击左侧的“Windows更新”选项。
在右侧窗格中,找到并点击“OS内部版本信息”。
4、查看版本号:
在弹出的“Windows规格”窗口中,即可看到“版本号”和“操作系统版本”等信息。
这种方法适用于大多数Windows 10用户,因为设置菜单通常容易找到且操作简单。
二、使用WinVer命令查看Windows 10版本号
WinVer命令是Windows系统自带的快速查看版本信息的工具。以下是使用WinVer命令查看Windows 10版本号的步骤:
1、打开运行窗口:
按Win + R组合键,快速打开运行窗口。
2、输入WinVer命令:
在运行窗口中输入“
winver”,然后按回车键或点击确定按钮。
3、查看版本信息:
弹出的“关于Windows”窗口中,会显示Windows 10的版本号、OS内部版本以及其他相关信息。
WinVer命令的优点是方便快捷,不需要额外的操作或权限。
三、使用命令行查看Windows 10版本号
通过命令行查看Windows 10版本号需要一定的计算机基础知识,但也是一种非常灵活和强大的方法。以下是使用命令行查看Windows 10版本号的几种方式:
1、使用Systeminfo命令:
打开命令提示符(可以通过按Win + R,输入cmd,然后回车来打开)。
在命令提示符中输入“
systeminfo | findstr Build”,然后按回车键。系统将显示Windows 10的版本号和其他相关信息。
2、使用Slmgr/dlv命令:
同样打开命令提示符。
输入“
slmgr/dlv”命令,然后按回车键。在弹出的信息中,可以找到Windows 10的版本号。
3、使用Msinfo32命令:
按Win + R组合键打开运行窗口。
输入“
msinfo32”,然后按回车键。在弹出的系统信息窗口中,展开“系统摘要”部分,即可查看Windows 10的版本号。
4、使用Dxdiag命令:
按Win + R组合键打开运行窗口。
输入“
dxdiag”,然后按回车键。在DirectX诊断工具窗口中,切换到“系统”选项卡,即可查看Windows 10的版本号。
命令行方法提供了更多的灵活性和选项,适合需要进行复杂系统诊断或管理的用户。
四、使用Windows PowerShell查看Windows 10版本号
Windows PowerShell是Windows操作系统中的高级命令行工具,可以用来执行复杂的脚本和任务。以下是使用Windows PowerShell查看Windows 10版本号的步骤:
1、打开Windows PowerShell:
在开始菜单中搜索“Windows PowerShell”,然后以管理员身份运行。
2、输入Systeminfo命令:
在Windows PowerShell中输入“
systeminfo | findstr Build”,然后按回车键。系统将显示Windows 10的版本号和其他相关信息。
Windows PowerShell提供了更强大的脚本功能,适合需要进行自动化任务的用户。
五、通过注册表查看Windows 10版本号
注册表是Windows操作系统中存储配置信息的数据库,通过修改注册表可以实现多种高级功能。以下是使用注册表查看Windows 10版本号的步骤:
1、打开注册表编辑器:
按Win + R组合键打开运行窗口。
输入“
regedit”,然后按回车键。在弹出的“用户账户控制”窗口中,点击“是”以管理员身份打开注册表编辑器。
2、定位到版本号信息:
在注册表编辑器中,依次展开以下路径:
HKEY_LOCAL_MACHINE\\SOFTWARE\\Microsoft\\Windows NT\\CurrentVersion。在右侧窗格中,找到“
BuildLabEx”键值,其值即为Windows 10的详细版本号。
通过注册表查看版本号的方法虽然较为繁琐,但在某些情况下非常有用,尤其是当其他方法无法使用时。
六、使用控制面板查看Windows 10版本号
控制面板是Windows操作系统中用于管理计算机硬件、软件设置的传统工具。以下是使用控制面板查看Windows 10版本号的步骤:
1、打开控制面板:
在桌面上找到“控制面板”图标,双击打开。
或者在开始菜单中搜索“控制面板”并打开。
2、选择系统选项:
在控制面板窗口中,找到并点击“系统”选项。
3、查看版本信息:
在弹出的“系统”窗口中,可以看到Windows 10的版本号以及其他相关信息。
控制面板方法适用于喜欢使用传统界面的用户,但需要注意的是,在Windows 10的某些版本中,控制面板的一些功能可能会被新的设置菜单取代。
七、通过“此电脑”属性查看Windows 10版本号
“此电脑”是Windows操作系统中用于管理计算机硬件和文件的图标。以下是通过“此电脑”属性查看Windows 10版本号的步骤:
1、打开“此电脑”:
在桌面上找到“此电脑”图标,双击打开。
2、查看属性:
在“此电脑”窗口中,点击鼠标右键,选择“属性”。
3、查看版本信息:
在弹出的“系统”窗口中,可以看到Windows 10的版本号以及其他相关信息。
这种方法简单直观,适合大多数用户。
八、通过任务管理器查看Windows 10版本号
任务管理器是Windows操作系统中用于监视和管理计算机性能和进程的工具。虽然任务管理器通常用于查看系统性能、进程和资源使用情况,但也可以用来查看Windows 10的版本号。以下是具体步骤:
1、打开任务管理器:
按Ctrl + Shift + Esc组合键,快速打开任务管理器。
或者在任务栏上右键点击,选择“任务管理器”。
2、查看系统信息:
在任务管理器窗口中,点击“性能”选项卡。
在左侧窗格中,点击“OS(操作系统)”。
在右侧窗格中,可以看到Windows 10的版本号。
需要注意的是,这种方法在某些版本的Windows 10中可能无法直接显示版本号,但可以通过查看其他系统信息来推断。
九、通过命令提示符直接查看系统版本号
除了上述方法外,还可以通过命令提示符直接查看Windows 10的版本号。以下是具体步骤:
1、打开命令提示符:
在任务栏上点击搜索框,输入“命令提示符”。
在搜索结果中,点击“命令提示符”以打开。
2、查看版本信息:
在命令提示符窗口中,可以直接看到Windows 10的版本号信息(如果命令提示符窗口标题栏显示了完整路径)。
或者,输入“
ver”命令并按回车键,系统将显示当前Windows 10的版本号。
这种方法虽然简单,但只能查看非常基本的版本信息。
总结
本文介绍了9种查看Windows 10版本号的常用方法,包括通过设置、WinVer命令、命令行、Windows PowerShell、注册表、控制面板、“此电脑”属性、任务管理器和命令提示符等。每种方法都有其特点和适用场景,用户可以根据自己的需求和习惯选择合适的方法。了解Windows 10的版本号对于进行系统更新、故障排除或兼容性检查等任务至关重要,希望本文能帮助用户快速准确地获取这一关键信息。
