在使用Microsoft Word进行文档编辑时,分节符是一种非常有用的工具,它可以帮助用户将文档分成多个部分,每个部分可以有不同的页眉、页脚、页码等格式。然而,在某些情况下,用户可能需要删除分节符以简化文档结构或解决格式问题。本文将详细介绍在Word中删除分节符的几种方法,帮助用户轻松应对各种情况。
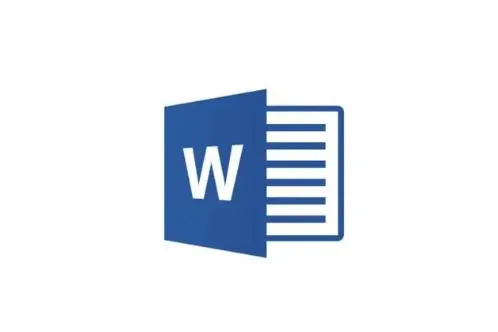
一、分节符的基本概念
在开始介绍删除分节符的方法之前,我们先了解一下分节符的基本概念。
1. 分节符的作用
分节符用于将文档分成不同的部分,每个部分可以有不同的页面设置,如页边距、纸张大小、方向、页眉和页脚等。常见的分节符类型包括:
下一页:插入一个分节符并从下一页开始新节。
连续:插入一个分节符并从当前页的下一行开始新节。
偶数页:插入一个分节符并从下一个偶数页开始新节。
奇数页:插入一个分节符并从下一个奇数页开始新节。
2. 分节符的显示
默认情况下,Word不会显示分节符。要查看分节符,可以按下Ctrl + Shift + 8(或Ctrl + *)显示非打印字符,或者在“文件”菜单中选择“选项”,然后在“高级”选项卡中勾选“显示所有格式标记”。
二、删除分节符的方法
1. 使用“显示/隐藏”按钮删除分节符
步骤:
打开Word文档,点击“开始”选项卡。
在“段落”组中,点击“显示/隐藏”按钮(通常显示为一个¶符号)。
这时,文档中的分节符会显示出来,通常是一个带有“分节符”字样的双虚线。
将光标放在分节符前,按Delete键删除分节符。
2. 使用导航窗格删除分节符
步骤:
打开Word文档,点击“视图”选项卡。
在“显示”组中,勾选“导航窗格”。
在导航窗格中,选择“页面”选项卡。
在页面列表中找到包含分节符的页面,点击该页面。
在文档中,将光标放在分节符前,按Delete键删除分节符。
3. 使用查找和替换功能删除分节符
步骤:
打开Word文档,按下Ctrl + H打开“查找和替换”对话框。
在“查找内容”框中输入^b(表示分节符)。
确保“替换为”框为空。
点击“全部替换”按钮,Word会自动删除文档中的所有分节符。
4. 使用VBA宏删除分节符
步骤:
打开Word文档,按下Alt + F11打开VBA编辑器。
在VBA编辑器中,点击“插入”菜单,选择“模块”。
在模块窗口中,输入以下代码:
SubRemoveSectionBreaks()DimsecAsSectionForEachsecInActiveDocument.SectionsIfsec.Index<ActiveDocument.Sections.CountThensec.Range.DeleteEndIfNextsecEndSub
关闭VBA编辑器,返回Word文档。
按下Alt + F8打开“宏”对话框,选择“RemoveSectionBreaks”,点击“运行”按钮。
5. 使用“布局”选项卡删除分节符
步骤:
打开Word文档,将光标放在分节符前。
点击“布局”选项卡。
在“页面设置”组中,点击“分隔符”按钮。
在弹出的下拉菜单中,选择“删除分节符”选项。
6. 使用“显示/隐藏”按钮和手动删除结合
步骤:
打开Word文档,点击“开始”选项卡。
在“段落”组中,点击“显示/隐藏”按钮。
将光标放在分节符前,按Delete键删除分节符。
如果文档中有多个分节符,重复上述步骤直到所有分节符都被删除。
三、注意事项
1. 删除分节符的影响
删除分节符后,文档的各个部分将合并成一个整体,这意味着所有部分将共享相同的页眉、页脚、页码等格式。因此,在删除分节符之前,请确保了解删除后的效果,以免影响文档的整体布局。
2. 备份文档
在进行任何大规模的格式更改之前,建议先备份文档,以防意外情况发生。
3. 检查文档结构
删除分节符后,检查文档的结构是否符合预期,特别是页眉、页脚和页码等格式是否正确。
四、常见问题解答
1. 为什么删除分节符后文档格式混乱?
删除分节符后,文档的各个部分将合并成一个整体,这可能导致格式混乱。解决方法是重新设置页眉、页脚、页码等格式,确保文档结构清晰。
2. 如何恢复已删除的分节符?
如果误删了分节符,可以使用“撤销”功能(按下Ctrl + Z)恢复。如果已经保存了文档,可以尝试恢复到上一个版本。
3. 如何避免不必要的分节符?
在创建文档时,尽量避免不必要的分节符。如果确实需要分节,可以使用“下一页”或“连续”分节符,而不是“偶数页”或“奇数页”分节符,以减少对文档结构的影响。
五、结语
通过本文的详细介绍,相信读者已经掌握了在Word中删除分节符的多种方法。无论是在日常办公还是专业文档编辑中,掌握这些技巧都能帮助用户更高效地处理文档格式问题。希望本文能对广大Word用户有所帮助,使大家在文档编辑过程中更加得心应手。
