在Word文档编辑过程中,我们经常会遇到多出来一页空白页的问题,这不仅影响了文档的整体美观,还可能导致打印和保存时出现错误,本文将详细介绍如何解决Word多出来一页空白页的问题,并分享一些实用的快捷键操作,帮助您快速删除多余的空白页。
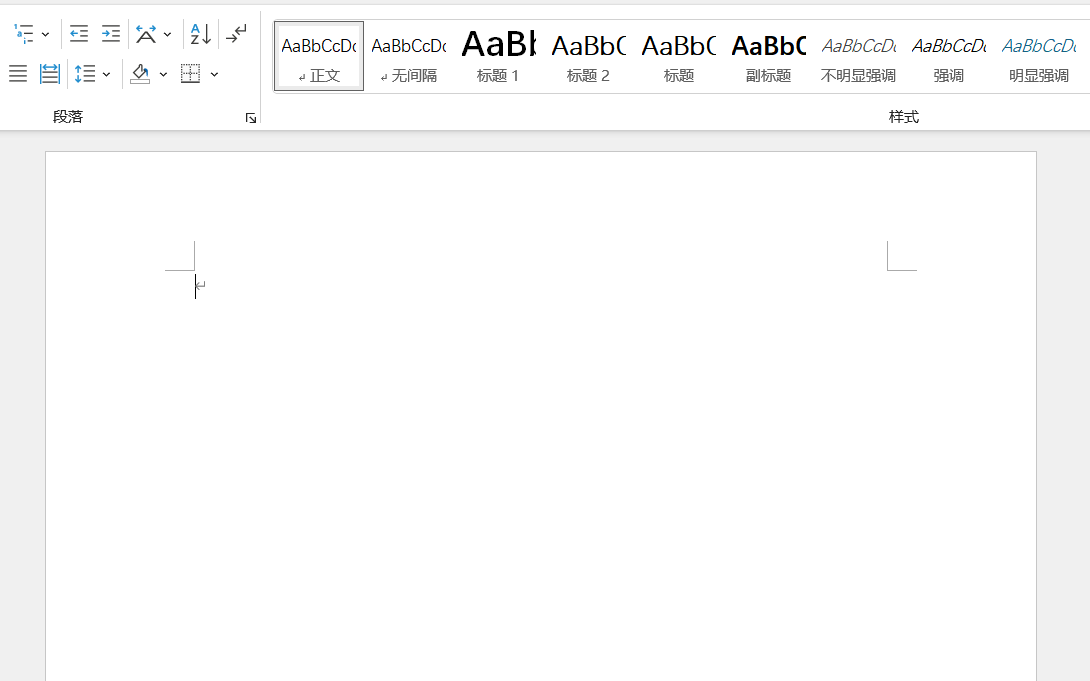
原因分析
段落格式设置不当:在Word中,段落格式设置可能会影响文档的排版,导致出现空白页,段落间距过大、页边距设置不合理等。
分页符使用不当:分页符是Word中用于分隔文档内容的一种特殊符号,如果使用不当,可能会导致出现空白页。
插入页码时出错:在插入页码时,如果设置不正确,也可能导致出现空白页。
解决方法
检查段落格式设置
(1)打开Word文档,选中出现空白页的页面。
(2)点击“开始”选项卡,找到“段落”组。
(3)在“段落”组中,找到“显示/隐藏编辑标记”按钮,点击后可以显示文档中的格式标记。
(4)观察格式标记,查找是否存在段落间距过大、页边距设置不合理等问题。
(5)根据实际情况,调整段落格式设置,直至空白页消失。
删除多余的分页符
(1)打开Word文档,将光标定位在空白页的第一行。
(2)按住鼠标左键,拖动光标至空白页的末尾。
(3)在选中的文本区域中,找到分页符,按Delete键删除。
(4)重复以上步骤,删除文档中所有多余的分页符。
检查页码设置
(1)打开Word文档,点击“插入”选项卡,找到“页码”组。
(2)在“页码”组中,选择“页面底端”或“页面顶端”,然后选择一种页码样式。
(3)在页码设置界面,检查页码格式是否正确,如起始页码、页码顺序等。
(4)根据实际情况,调整页码设置,直至空白页消失。
快捷键操作
快速删除空白页:在空白页的第一行按Ctrl+Shift+8,即可删除该空白页。
快速定位到空白页:在空白页的第一行按Ctrl+Home,即可将光标定位到文档开头。
快速选中空白页:在空白页的第一行按Ctrl+A,即可选中该空白页。
Word多出来一页空白页的问题,可能是由于段落格式设置不当、分页符使用不当或页码设置错误等原因引起的,通过以上方法,您可以快速解决这一问题,并学会一些实用的快捷键操作,提高Word文档编辑效率。
