随着Windows 11的推出,许多用户对于新系统的自带输入法设置和切换方法感到好奇。本文将详细讲解如何在Windows 11中设置自带输入法,以及如何切换输入法。
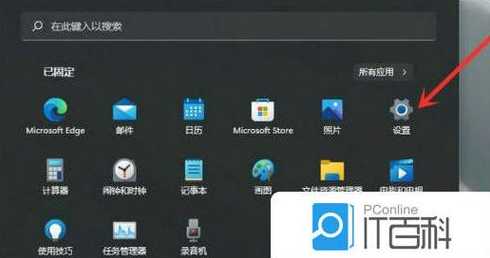
一、Win11自带输入法在哪里设置?
1. 打开设置
首先,在Windows 11中,你可以通过以下几种方式打开设置:
点击任务栏右下角的“开始”按钮,然后选择“设置”;
按下Win + I快捷键;
在搜索框中输入“设置”,然后点击搜索结果。
2. 进入语言和输入法
在设置界面中,找到并点击“语言”选项。
3. 选择输入法
在“语言”界面,点击左侧的“输入法”选项。
4. 添加或删除输入法
在“输入法”界面,你可以看到当前已安装的输入法列表。若要添加新的输入法,请点击“添加输入法”按钮,然后在弹出的窗口中选择你需要的输入法进行添加。若要删除某个输入法,请选中该输入法,然后点击“删除”按钮。
5. 设置输入法首选项
在“输入法”界面,你可以设置输入法的首选项,如键盘布局、输入法显示方式等。点击“键盘布局”选项,你可以选择不同的键盘布局;点击“输入法显示方式”选项,你可以设置输入法在任务栏的显示方式。
二、如何切换输入法?
1. 使用快捷键
在Windows 11中,你可以通过以下快捷键来切换输入法:
Ctrl + Space:在英文和中文输入法之间切换;
Shift + 空格:在中文输入法的全角和半角之间切换。
2. 任务栏输入法图标
在任务栏的最右端,有一个输入法图标。点击该图标,你可以看到当前已安装的输入法列表,选择你需要的输入法即可。
3. 输入法面板
在任务栏输入法图标上右键点击,选择“打开输入法面板”,你可以看到所有已安装的输入法。在输入法面板中,选择你需要的输入法即可。
三、相关问答
1. 问:如何在Windows 11中设置默认输入法?
答: 在“输入法”界面,找到你想要设置为默认的输入法,然后点击“设置为默认”按钮。
2. 问:如何删除某个输入法?
答: 在“输入法”界面,选中你想要删除的输入法,然后点击“删除”按钮。
3. 问:如何更改输入法的热键?
答: 在“输入法”界面,找到“热键”选项,然后根据需要修改快捷键。
4. 问:如何查看已安装的输入法版本信息?
答: 在“输入法”界面,选中你想要查看版本的输入法,然后点击“属性”按钮,在弹出的窗口中查看版本信息。
5. 问:如何设置输入法在任务栏的显示方式?
答: 在“输入法”界面,点击“输入法显示方式”选项,根据需要选择不同的显示方式。
通过以上步骤,相信你已经掌握了在Windows 11中设置自带输入法和切换输入法的方法。希望这些信息能对你有所帮助。
