随着Windows 11系统的发布,许多用户发现了一个有趣的现象:桌面上的“此电脑”图标不见了。这让不少用户感到困惑,不知道如何找回这个图标。本文将为您详细解答这个问题,帮助您找回Windows 11系统桌面上的“此电脑”图标。
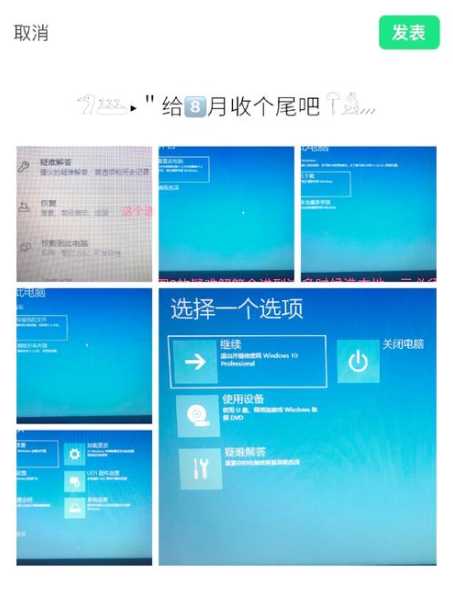
一、Win11系统桌面为何没有“此电脑”?
1. 默认设置
Windows 11系统在默认设置下,桌面上的“此电脑”图标是不显示的。这是微软为了简化桌面布局,提高用户体验而做出的调整。
2. 系统更新
部分用户在升级到Windows 11系统后,发现桌面上的“此电脑”图标不见了。这可能是由于系统更新导致的。
二、如何找回Win11系统桌面上的“此电脑”图标?
1. 方法一:通过设置找回
(1)右键点击桌面空白处,选择“显示”。
(2)在弹出的窗口中,找到“桌面图标”选项。
(3)勾选“此电脑”,然后点击“确定”。
2. 方法二:通过文件资源管理器找回
(1)按下Win + E快捷键,打开文件资源管理器。
(2)在左侧导航栏中,找到“此电脑”选项。
(3)右键点击“此电脑”,选择“复制”。
(4)回到桌面,右键点击空白处,选择“粘贴”。
(5)此时,桌面上的“此电脑”图标就找回来了。
三、相关问答
1. 问题:为什么我在某些电脑上找不到“此电脑”图标?
答案:可能是因为您的电脑系统版本不是Windows 11,或者您的电脑系统设置与默认设置不同。
2. 问题:找回“此电脑”图标后,为什么它没有显示文件和文件夹?
答案:这是因为“此电脑”图标只是文件资源管理器的一个快捷方式,它本身并不显示文件和文件夹。要查看文件和文件夹,请双击“此电脑”图标。
3. 问题:如何将“此电脑”图标固定在任务栏?
答案:右键点击任务栏空白处,选择“任务栏设置”,然后勾选“锁定此任务栏”,接着点击“任务栏按钮”选项,勾选“此电脑”,最后点击“确定”。
4. 问题:如何修改“此电脑”图标的图标样式?
答案:右键点击“此电脑”图标,选择“属性”,然后在“目标”栏中修改图标路径,例如将“%SystemRoot%\\system32\\explorer.exe”修改为“%SystemRoot%\\system32\\shell32.dll”,最后点击“确定”。
总结
Windows 11系统桌面上的“此电脑”图标不见了,可以通过设置或文件资源管理器找回。希望本文能帮助到您,让您轻松找回桌面上的“此电脑”图标。
