在Word中调整标题宽度可以通过以下几种方法实现,具体操作如下:1.使用“调整宽度”功能(适用于精确控制字符宽度)选中标题文字,点击【开始】→【段落】组中的【中文版式】→【调整宽度】。在弹出的对话框
在Word中调整标题宽度可以通过以下几种方法实现,具体操作如下:
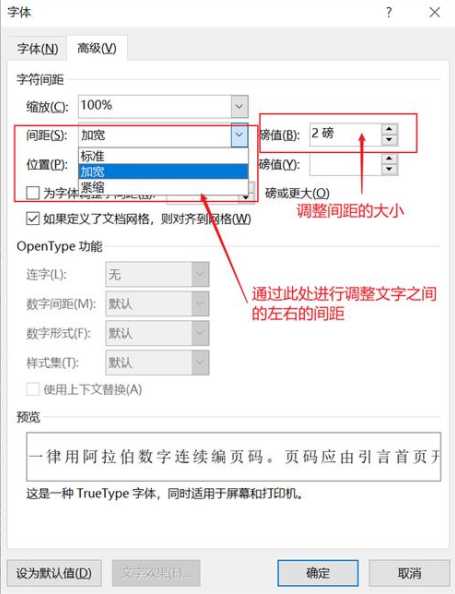
1. 使用“调整宽度”功能(适用于精确控制字符宽度)
选中标题文字,点击【开始】→【段落】组中的【中文版式】→【调整宽度】。
在弹出的对话框中输入目标字符宽度(如将7字符调整为10字符),点击确定后文字会自动分散对齐。
2. 调整字符间距(灵活控制间距磅值)
选中标题,右键选择【字体】→【高级】选项卡,在“间距”中选择“加宽”并设置磅值(如5磅)。
此方法比空格调整更精准,且不影响后续排版。
3. 通过段落缩进调整(改变整体宽度)
选中标题,点击【开始】→【段落】对话框启动器,在“缩进”中调整左右缩进值,间接控制标题宽度。
4. 使用文本框或表格(自由拖拽调整)
插入文本框或单列表格,输入标题后直接拖动边框调整宽度。
表格法适合对齐多行标题,最后可隐藏边框。
5. 样式自定义(统一标题格式)
应用内置标题样式(如“标题1”),或自定义样式:在【样式】窗格中新建样式,设置字体、间距等属性。
注意事项:
避免过度拉伸影响可读性,建议实时预览效果。
优先推荐方法2(字符间距)和方法1(调整宽度),操作更规范。
以上方法可根据标题长度和排版需求灵活选择。如需进一步调整页面整体宽度,可参考【布局】→【页面设置】中的页边距选项。
本站部分文章来自网络或用户投稿,如无特殊说明或标注,均为本站原创发布。涉及资源下载的,本站旨在共享仅供大家学习与参考,如您想商用请获取官网版权,如若本站内容侵犯了原著者的合法权益,可联系我们进行处理。
