在更新Win10系统的过程中,显卡驱动也要跟着更新,近期有小伙伴反映在安装的过程中显示Win10显卡驱动安装失败,这是怎么回事,遇到这种问题应该怎么解决呢,下面小编就给大家详细介绍一下Win10显卡驱
在更新Win10系统的过程中,显卡驱动也要跟着更新,近期有小伙伴反映在安装的过程中显示Win10显卡驱动安装失败,这是怎么回事,遇到这种问题应该怎么解决呢,下面小编就给大家详细介绍一下Win10显卡驱动安装失败的解决方法,大家感兴趣的话快来看看吧。

Win10显卡驱动安装失败的解决方法:
方法一:删除之前的显卡驱动文件重新安装
1、右击桌面上的”此电脑”图标,选择”管理”打开,进入新窗口后,点击左侧的”设备管理器”,接着找到右侧中的”显示适配器”选项。
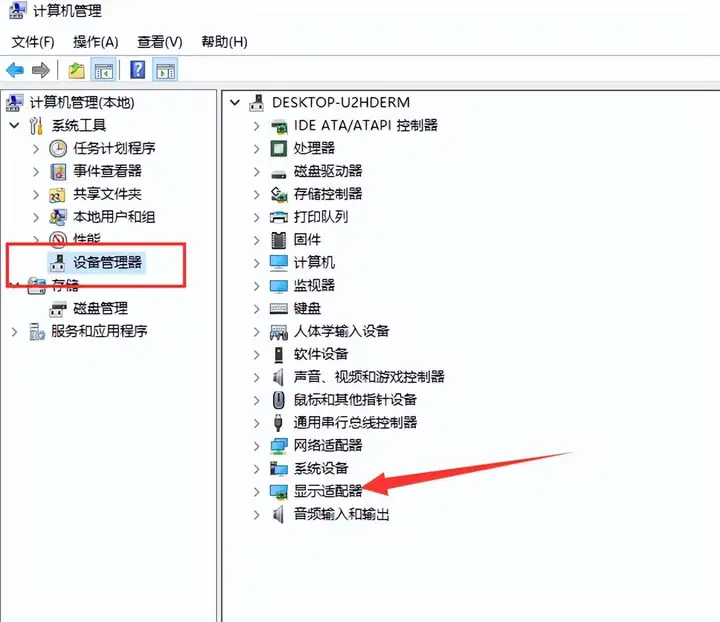
2、如果显卡驱动未安装的话则会出现黄色感叹号,选中选卡右击选择”属性”打开。
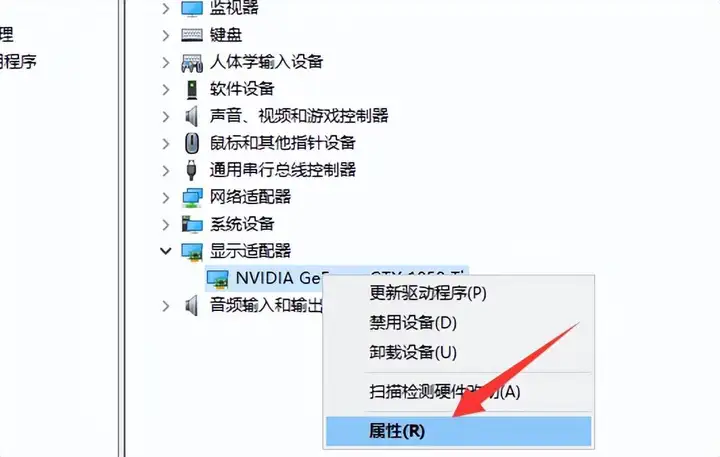
3、点击窗口左下角的”卸载设备”选项,在弹出的提示窗中将”删除此设备的驱动程序软件”勾选上,点击”卸载”按钮。
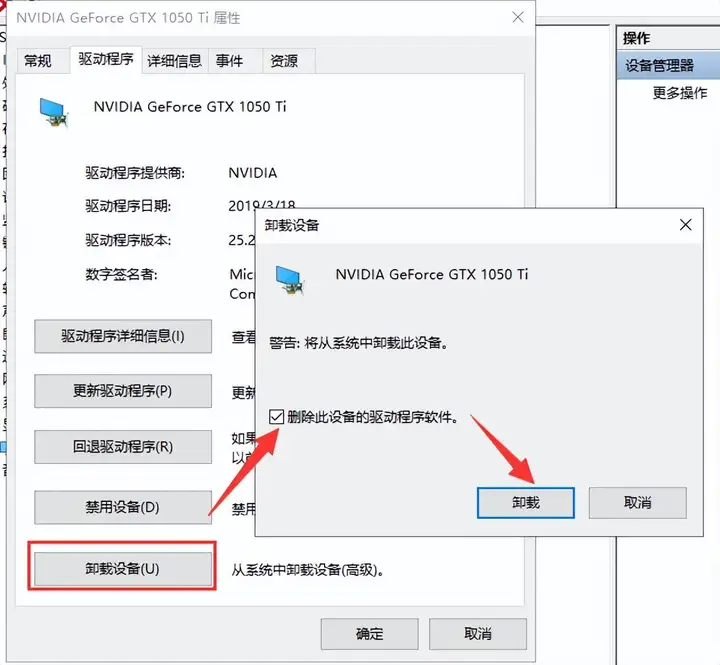
4、然后选中右击选择”更新驱动程序”选项。
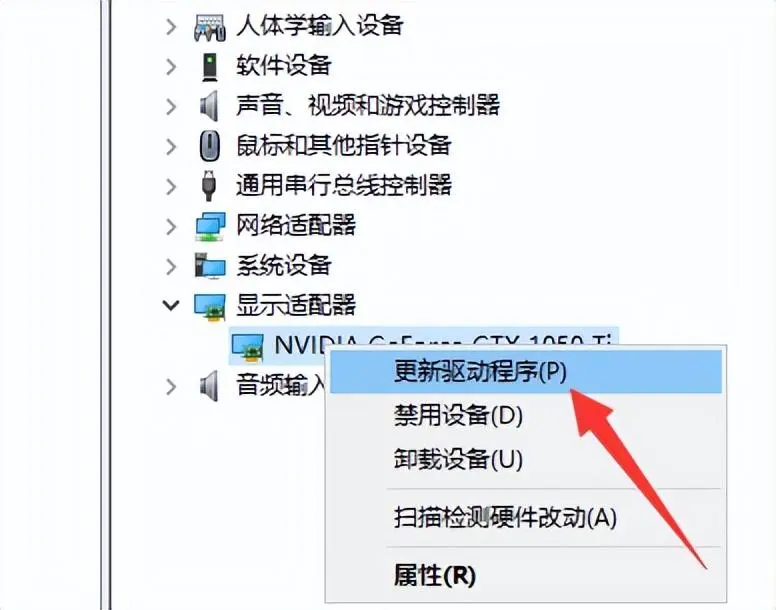
5、最后点击”自动搜索”,然后等待驱动安装完成即可。
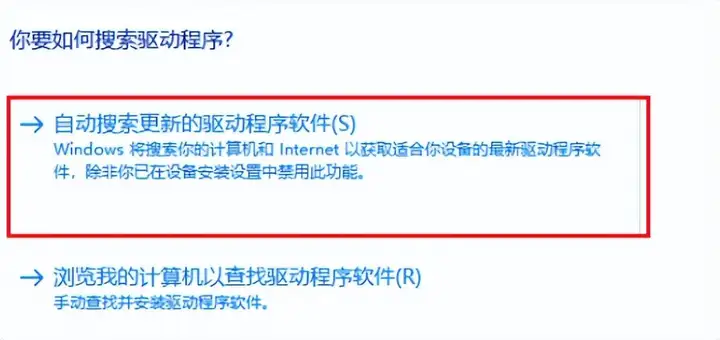

方法二:安装老版本显卡驱动,修改组策略
1、下载安装好老版本的显卡驱动后,快捷键”win+R”开启运行,输入”gpedit.msc”,回车打开。
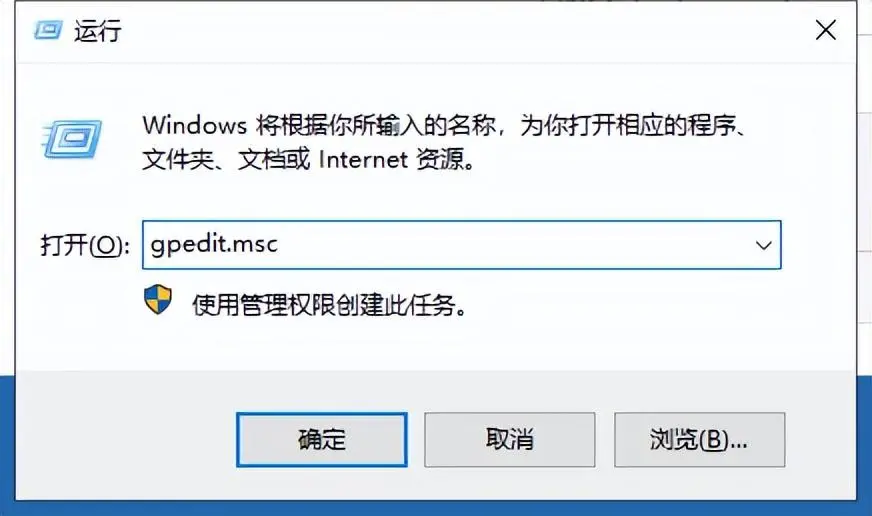
2、进入本地组策略编辑器,依次点击左侧的”计算机配置——管理模板——系统”。

3、找到”系统”文件中的”设备安装”,点击右侧中的”设备安装限制”。
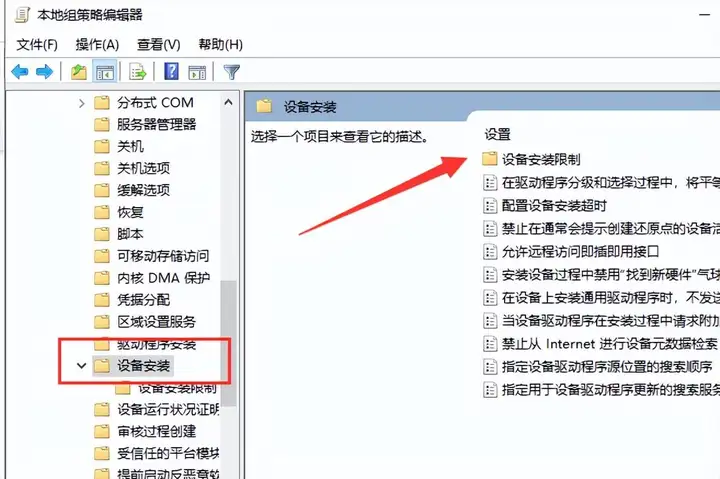
4、双击其中的”禁止安装未由其他策略设置描述的设备”设置。
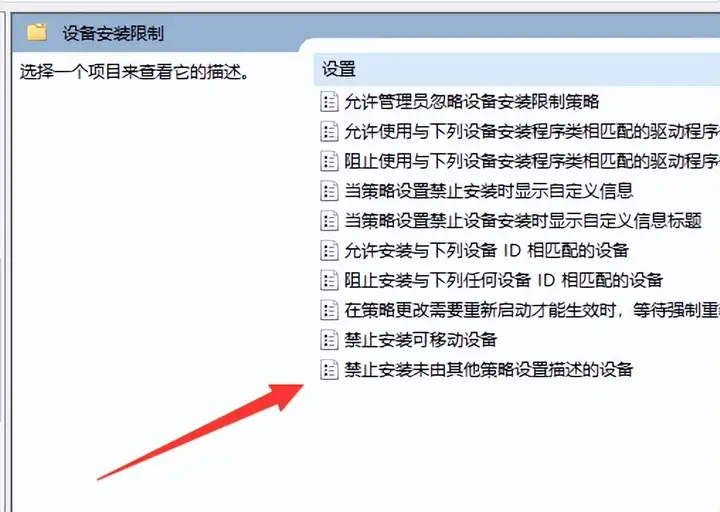
5、在窗口中将”已启用”勾选上即可。如果想要更新其他驱动的话则需要勾选”已禁用”选项。

本站部分文章来自网络或用户投稿,如无特殊说明或标注,均为本站原创发布。涉及资源下载的,本站旨在共享仅供大家学习与参考,如您想商用请获取官网版权,如若本站内容侵犯了原著者的合法权益,可联系我们进行处理。
